Lesson 3: Using Offline Folders and Files
Sharing files and folders on the network is a very efficient way for a group to work. Centralized data can be maintained and everyone who needs to can follow the progress of changes and updates to the data. However, there may be times when the network is unavailable.
When the network is down, or when you are on the road and your portable computer is undocked, offline folders and files allow you to continue working on files that are stored on shared folders on the network. These network files are cached on your local disk so they are available even if the network is not. When the network is back up or when you dock your portable computer, your connection to the network is reestablished. Offline files synchronize the cached files and folders on your local disk with those stored on the network.
After this lesson, you will be able to
- Configure and use offline folders and files
Estimated lesson time: 30 minutes
Configuring Your Computer to Use Offline Folders and Files
Before you can use offline folders and files, you must configure the server or network share and your portable computer. You configure offline folders and files on the Offline Files tab in the Folder Options dialog box, which you can access through the Tools menu in the My Computer window or the Windows Explorer window. You must select the Enable Offline Files and the Synchronize All Offline Files Before Logging Off check boxes to use offline files (see Figure 6.6).
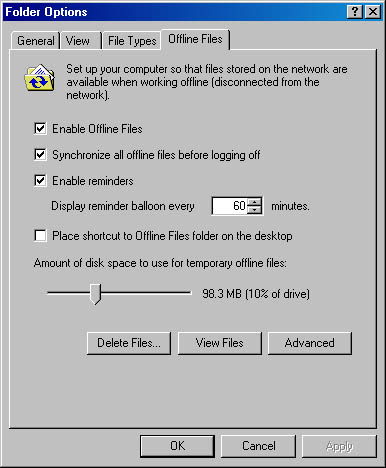
Figure 6.6 The Offline Files tab in the Folder Options dialog box
On the Offline Files tab, you can use the Delete Files button to delete the locally cached copy of a network file. The View Files button shows you the files stored in the Offline Files folder; these are the locally cached files that you have stored on your system. From the Advanced button you can configure how your computer responds when a network connection is lost. For example, when a network connection is lost, you can configure your computer to notify you and allow you to begin working offline.

Practice: Configuring Offline Folders
In this practice, you configure your computer running Windows 2000 Professional just as you would if it were a portable computer running Windows 2000 Professional so you can use offline folders and files.
Exercise 1: Configure Offline Folders and Files
- Log on as Administrator.
- Right-click My Computer and then click Open.
- On the Tools menu, click Folder Options.
The Folder Options dialog box appears.
- Click the Offline Files tab.
- Ensure that the Enable Offline Files and the Synchronize All Offline Files Before Logging Off check boxes are selected, and then click OK.
NOTE
By default, the Enable Offline Files check box and the Synchronize All Offline Files Before Logging Off check box are selected in Windows 2000 Professional, but they aren't selected in Windows 2000 Server. - Close the My Computer window.
Configuring Your Computer to Provide Offline Folders and Files
Before other users on the network can use offline folders and files on your computer, you must configure the resource to allow caching for offline use. You configure offline folders and files through the Windows Explorer, My Computer, or Internet Explorer window. Figure 6.7 shows the Allow Caching Of Files In This Shared Folder check box in the Caching Settings dialog box.

Figure 6.7 The Allow Caching Of Files In This Shared Folder check box

Practice: Configuring Offline Folders
In this practice, you configure a network share on a computer running Windows 2000 Professional so that users can access the files in the share and use them offline.
Exercise 1: Enabling a Network Share
- Ensure that you are still logged on as Administrator, and start Windows Explorer.
- Create a folder named C:\Offline.
- Right-click Offline and then click Sharing.
The Offline Properties dialog box appears with the Sharing tab active.
- Click Share This Folder, and then click Caching.
The Caching Settings dialog box appears.
- Click the Setting drop-down list arrow.
Notice that caching has the following three settings:
- Manual Caching For Documents. This is the default setting. Users must manually specify which documents that they want to have available when they are working offline.
- Automatic Caching For Documents. Every file a user opens is automatically downloaded and cached on the user's hard disk so that it will be available offline. If an older version of a file is already loaded on the user's hard disk, it is automatically replaced with a newer version.
- Automatic Caching For Programs. Opened files are automatically downloaded and cached on the user's hard disk so that they will be available offline. If an older version of a file is already loaded on the user's hard disk, it is automatically replaced with a newer version.
- Ensure that Manual Caching For Documents is selected and then click OK.
- Click OK to close the Offline Properties dialog box.
Leave the Windows Explorer window open.
Synchronizing Files
File synchronization is straightforward if the copy of the file on the network doesn't change while you are editing a cached version of the file. Your edits are incorporated into the copy on the network. However, it is possible that another user could edit the network version of the file while you are working offline. If both of your cached offline copies of the file and the network copy of the file are edited, you are given a choice of retaining your edited version and not updating the network copy with your edits, of overwriting your cached version with the version on the network, or of keeping a copy of both versions of the file. In the last case, you must rename your version of the file, and both copies will exist on your hard disk and on the network.
Configuring Synchronization Manager
To configure Synchronization Manager, open Windows Explorer, click the Tools menu, and then click Synchronize. Notice that you can manually synchronize your offline files with those on the network by clicking the Synchronize button. You can also configure Synchronization Manager by clicking the Setup button.
You have three sets of options for configuring synchronization using Synchronization Manager. The first set of options is accessed through the Logon/Logoff tab (see Figure 6.8). You can configure synchronization to occur when you log on, when you log off, or at both times. You can also specify that you want to be asked before synchronization occurs. You can specify the items to be synchronized at logon, at logoff, or at both times, and you can specify which network connection.
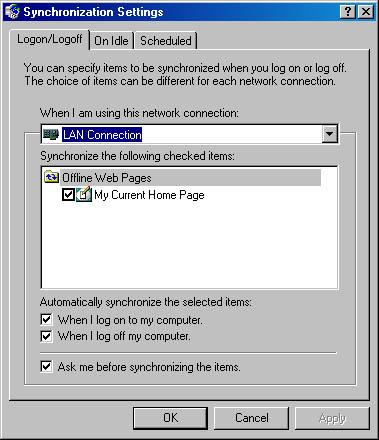
Figure 6.8 The Logon/Logoff tab in the Synchronization Settings dialog box
The second set of options you can use to configure Synchronization Manager is available on the On Idle tab. The configurable items are similar to those that are configurable on the Logon/Logoff tab. The following configurable settings are available on the On Idle tab:
- When I Am Using This Network Connection. This option allows you to specify which network connection.
- Synchronize The Following Checked Items. This option allows you to specify which items you want to synchronize.
- Synchronize The Selected Items While My Computer Is Idle. This option allows you to turn synchronization off or on during idle time.
The Advanced button on the On Idle tab lets you configure the following options: Automatically Synchronize The Specified Items After My Computer Has Been Idle For X minutes; While My Computer Remains Idle, Repeat Synchronization Every X minutes; and Prevent Synchronization When My Computer Is Running On Battery Power.
The third set of options for scheduling synchronization is located on the Scheduled tab. You can click Add to start the Scheduled Synchronization Wizard to do the following: specify the connection; specify the items; decide whether you want the computer to connect automatically; determine whether you are not connected when the scheduled time for synchronization arrives; specify the starting time for the synchronization; specify the frequency of the synchronization, which you can set for every day, every weekday, or every X days; and specify the starting date for the synchronization to begin.

Practice: Configuring Synchronization Manager
In this practice, you configure Synchronization Manager.
Exercise 1: Configure Synchronization Manager
- Ensure that you are still logged on as Administrator.
Windows Explorer should be open from the last practice.
- Click Tools and then click Synchronize.
The Items To Synchronize dialog box appears. This allows you to specify which folders you want to synchronize.
- If nothing is selected, click My Current Home Page, and then click Setup.
The Synchronization Settings dialog box appears with the Logon/Logoff tab selected.
- Review the options on the Logon/Logoff tab, and then review the options on the On Idle tab and the Scheduled tab.
- On the Logon/Logoff tab, select My Current Home Page.
- Ensure that the check boxes When I Log On To My Computer and When I Log Off My Computer are both selected.
- Select the Ask Me Before Synchronizing The Items check box, and then click OK.
- Click Close to close the Items To Synchronize dialog box, and then close the Windows Explorer window.
Lesson Summary
Windows 2000 makes it easy to work offline, as you learned in this lesson. Working with offline folders and using Synchronization Manager makes it easy to synchronize different versions of files that are cached on local computers, network servers, or shares. Before you can use offline folders and files, you must configure the server or network share and your portable computer. This lesson also explained how to configure Synchronization Manager and the various sets of options available for synchronizing files.
EAN: N/A
Pages: 244