Lesson 8: Configuring Network Printers
After you have set up and shared network printers, you might need to configure printer settings so that your printing resources better fit the needs of your company and the users it will be serving.
The following are three common configuration changes you can make:
- You can share an existing nonshared printer if your printing load increases.
- You can create a printer pool so that the printer automatically distributes print jobs to the first available print device. Then users don't have to search for an available printer.
- You can set priorities between printers so that critical documents always print before noncritical documents.
After this lesson, you will be able to
- Share an existing printer
- Create a printer pool
- Set priorities between printers
Estimated lesson time: 15 minutes
Sharing an Existing Printer
If the printing demands on your network increase and your network has an existing, nonshared printer for a print device, you can share it so that users can print to the print device.
When you share a printer, keep in mind the following:
- You need to assign the printer a share name, which appears in My Network Places. Use an intuitive name to help users when they are browsing for a printer.
- You can add printer drivers for all versions of Windows NT, for Windows 95 and Windows 98, and for Windows 2000 and Windows NT running on different hardware platforms.
To share an existing printer, use the Sharing tab, in the Properties dialog box for the printer (see Figure 3.19).
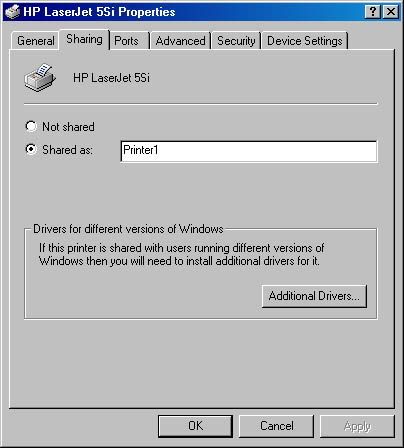
Figure 3.19 The Sharing tab in the Properties dialog box for a printer
Follow these steps to access the Sharing tab in a printer's Properties dialog box:
- In the Printers folder, click the icon for the printer that you want to share.
- On the File menu, click Properties.
- In the Properties dialog box for the printer, click the Sharing tab.
After you have shared the printer, Windows 2000 puts an open hand under the printer icon, indicating that the printer has been shared.
Setting Up a Printer Pool
A printer pool is one printer that is connected to multiple print devices through multiple ports on a print server. The print devices can be local or network-interface print devices. Print devices should be identical; however, you can use print devices that are not identical but that use the same printer driver (see Figure 3.20).
When you create a printer pool, users can print documents without having to find out which print device is available—the printer checks for an available port.
NOTE
When you set up a printer pool, place the print devices in the same physical area so that users can easily locate their documents.
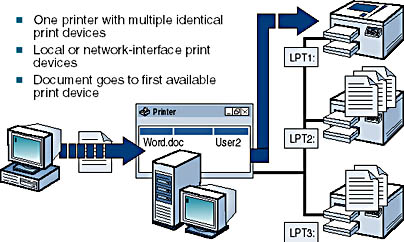
Figure 3.20 A printer pool
A printer pool has the following advantages:
- In a network with a high volume of printing, it decreases the time that documents wait on the print server.
- It simplifies administration because you can administer multiple print devices from a single printer.
Before you create a printer pool, make sure that you connect the print devices to the print server.
Follow these steps to create a printer pool:
- In the Properties dialog box for the printer, click the Ports tab.
- Select the Enable Printer Pooling check box.
- Select the check box for each port to which a print device that you want to add to the pool is connected, and then click OK.
Setting Priorities Between Printers
If you have two or more printers pointing to the same print device, you may want to establish a priority for each printer. Setting priorities between printers makes it possible to establish which printer's queued documents should print first, which allows users to send critical documents to a high-priority printer and noncritical documents to a lower-priority printer. The critical documents always print first. Consider the following two methods to set priorities between printers:
- Point two or more printers to the same print device—that is, the same port. The port can be either a physical port on the print server or a port that points to a network-interface print device.
- Set a different priority for each printer that is connected to the print device, and then have different groups of users print to different printers, or have users send different types of documents to different printers.
For an example, see Figure 3.21. User1 sends documents to a printer with the lowest priority of 1, while User2 sends documents to a printer with the highest priority of 99. In this example, User2's documents always print before User1's.
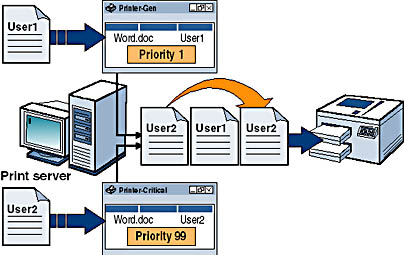
Figure 3.21 A printer pool with different priorities set
Follow these steps to set the priority for a printer:
- In the Properties dialog box for the printer, click the Advanced tab.
- In the Priority box, select the appropriate priority, and then click OK.
Windows 2000 sets the priority for the printer.
Lesson Summary
In this lesson, you learned that to share an existing printer, you use the Sharing tab in the Properties dialog box for the printer and select Shared As. After you have shared the printer, Windows 2000 puts an open hand under the printer icon, indicating that the printer is shared.
You also learned that a printer pool is one printer that is connected to multiple print devices through multiple ports on a print server. The print devices in a printer pool should be identical; however, you can use print devices that aren't identical if all the print devices use the same printer driver. A printer pool can cut down the time that documents wait on the print server, and it simplifies administration because you can administer multiple print devices from a single printer. To create a printer pool, in the Properties dialog box for the printer, use the Ports tab to select the Enable Printer Pooling check box.
Setting priorities between printers makes it possible to set priorities between groups of documents that all print on the same print device. Multiple printers may point to the same print device, which allows users to send critical documents to a high-priority printer and noncritical documents to a lower-priority printer. This way, the critical documents always print first.
EAN: N/A
Pages: 244