Lesson 2: Terminal Services Tools and Installation
To help you install Terminal Services for Windows 2000, additional administration tools are added to the Administrative Tools folder. These include Terminal Services Client Creator, Terminal Services Manager, Terminal Services Configuration, and Terminal Services Licensing.
After this lesson, you will be able to
- Describe the uses of the following Terminal Services administration tools:
- Terminal Services Client Creator
- Terminal Services Manager
- Terminal Services Configuration
- Terminal Services Licensing
- Install Terminal Services with the appropriate adminstartion tools
Estimated lesson time: 30 minutes
NOTE
Terminal Services Licensing is installed only if Application Server mode is selected or if Adminpak.msi is installed.
Terminal Services Client Creator
Use this tool to create floppy disks for installing the Terminal Services Client software on Windows for Workgroups, Windows 95, Windows 98, and Windows NT platforms.
Terminal Services Manager
With this tool, you can manage all Windows 2000 servers running Terminal Services. Administrators can view current users, servers, and processes. Additionally, administrators can send messages to specific users, use the Remote Control feature, and terminate processes. Figure 22.1 shows the Terminal Services Manager console running inside a terminal services session.
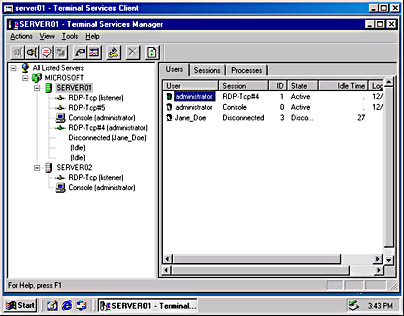
Figure 22.1 Running Terminal Services Manager to manage Terminal Services running on Server01
Terminal Services Configuration
This tool allows you to manage your Remote Desktop Protocol (RDP) configuration. Modifying options in this tool are global, unless you choose to inherit information from the same options located in the user configuration. Available options include setting connection encryption, logon settings, time-outs, initial programs run on successful logon, remote control options, Windows printer mapping, LPT port mapping, clipboard mapping, and applying these options to a specific LAN adapter.
Terminal Services Licensing
With this tool, you store and track Windows 2000 Terminal Services client access licenses. It can be installed either during installation of Terminal Services or later. When a client logs on to Terminal Services, Terminal Services validates the client license. If a client does not have a license or requires a replacement license, Terminal Services requests one from the license server. The license server provides a license from its pool of available licenses, and Terminal Services passes the license to the client. If there are no available licenses, the license server grants a temporary license for the client. After it is granted, each client license is associated with a particular computer or terminal.

Practice: Installing Terminal Services and Running Remote Administration
In this practice, you install Terminal Services to run in Remote Administration mode on Server01. You then run a remote administration session from Server02.
Exercise 1: Installing Terminal Services
Make sure that the Windows 2000 Server installation CD-ROM is inserted in the CD-ROM drive on Server01.
- Log on to Server01 as Administrator with a password of password.
- Click the Start menu, point to Settings, and then click Control Panel.
- In Control Panel, double-click Add/Remove Programs.
The Add/Remove Programs dialog box appears.
- In the left frame, click Add/Remove Windows Components.
After a few moments, the Windows Components wizard appears.
- Scroll down and select the Terminal Services check box, and then click Next.
The Terminal Services Setup screen appears.
- Read the information on this screen, verify that the Remote Administration Mode radio button is selected, and then click Next.
The Configuring Components screen appears as Windows 2000 configures and installs components. After a few minutes, the Completing the Windows Components Wizard screen appears.
- Click Finish.
The Add/Remove Programs dialog box appears.
- Click Close, and then close Control Panel.
A System Setting Change message box appears, informing you that you must restart the computer before the settings can take effect.
- Click Yes to restart the computer.
- After Server01 restarts, logon as Administrator.
- In the Open text box, type \\server01\c$\Program Files\terminal services client and then click OK.
- Log off Server01.
- From Server02, logon to Server01 as Administrator with a password of password. Make sure you are logging on to the MICROSOFT domain.
- Click the Start menu, and then click Run.
The Run dialog box appears.
- In the Open text box, type \\server01\c$\Program Files\terminal services client and then click OK.
The Terminal Services Client window appears.
- Double-click the Conmand icon.
Client Connection Manager appears.
- Click the first toolbar icon.
The Client Connection Manager wizard starts.
- Click Next.
The Create A Connection screen appears.
- In the Connection Name text box, type Server01 Remote Administration.
- In the Server name or IP Address text box, type Server01 and click Next.
The Automatic Logon screen appears.
- Click the Logon Automatically With This Information check box.
- In the User Name text box, type administrator.
- In the Password text box, type password.
- In the Domain text box, type microsoft and then click Next.
The Screen options screen appears.
- Select a resolution that the monitor on Server02 can support. If you don't know what resolution it supports, choose the 640 x 480 radio button.
- Click Next.
The Connection Properties screen appears.
- Click the Enable Data Compression and Cache Bitmaps check boxes and click Next.
The Starting A Program screen appears.
- Click Next.
The Icon And Program Group screen appears.
- Click Next.
The Completing The Client Connection Manager Wizard screen appears.
- Click Finish.
The Client Connection Manager appears with the new connection you created.
- Double-click the Server01 Remote Administration icon.
A Connecting box appears. A terminal window thn opens whose title bar is SERVER01 - Terminal Services Client (Server01 Remote Administration).
- In the Log On To Windows dialog box, type password and then click OK.
You are now able to remotely administer Server01 from Server02. Notice that on the Server01 monitor, the computer is not logged on but you are logged on to Server01 from Server02.
- Close the SERVER01 - Terminal Services Client (Server01 Remote Administration) terminal window appearing on Server02.
A Disconnect Windows Session message box appears stating that you are about to disconnect from Server01 but that you can return to this session later and continue to run programs started in this terminal session.
- Click OK.
- Close the Client Connection Manager and close the Terminal Services Client window.
Lesson Summary
In this lesson you learned that when you install Terminal Services for Windows 2000, additional administration tools are added to the Administrative Tools folder. These include Terminal Services Client Creator, Terminal Services Manager, Terminal Services Configuration, and Terminal Services Licensing.
In the practice for this lesson, you installed Terminal Services to run in Remote Adminstration mode, and then practiced remote administration on your second computer.
EAN: N/A
Pages: 244