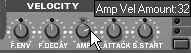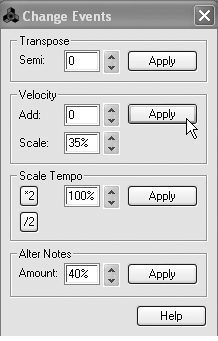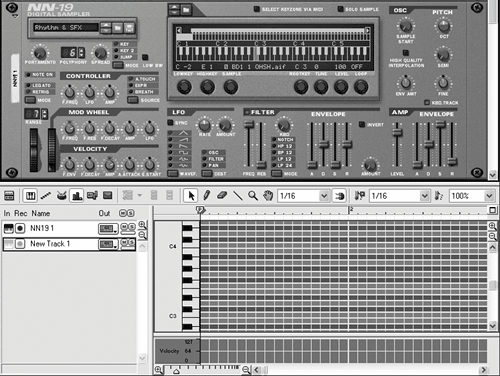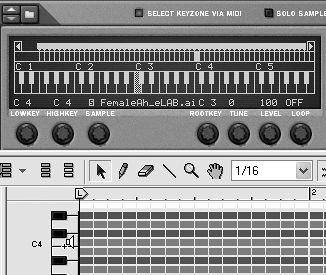| Now it's time to write a rhythm track using the custom rhythm-SFX patch you made in the preceding section. Since our NN-19 patch has drum and sound effects, we'll be creating two Sequencer tracks (one for each type of sound) and using them both simultaneously to play one NN-19! To set up two Sequencer tracks for one device 1. | Load the rhythm-SFX NN-19 patch you made in the last exercise.
| 2. | In the Sequencer, switch to Edit mode and turn off the Key lane view by clicking the Show Key Lane button once (Figure 6.45).
Figure 6.45. You can hide the Key lane when it's open by clicking Show Key Lane. 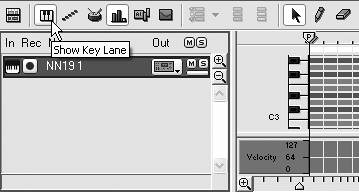
| 3. | Turn on the Drum lane view by clicking on the Show Drum Lane button (Figure 6.46). This will be your drum track.
Figure 6.46. Use the Show Drum Lane button to see your track in drum view. 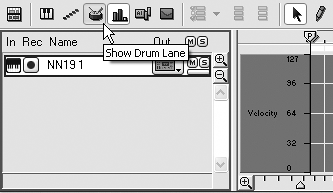
| 4. | Double-click the track name in the Sequencer device list, and rename it Drum track to avoid confusion.
Next we'll set up the sound effects track.
| 5. | Right-click the Sequencer window's device list and select Create Sequencer Track (Figure 6.47).
Figure 6.47. Create a new Sequencer track for your ambient sounds, so you can keep them grouped and mute or solo them separately. 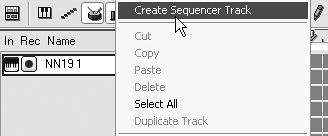
This creates a new track, labeled New Track 1, with an empty device window (Figure 6.48).
Figure 6.48. The new Sequencer track will not yet be assigned to a device. 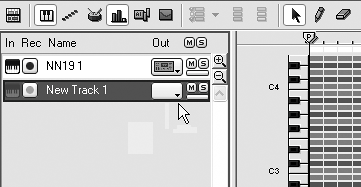
| 6. | Click the arrow in the Out column of the device list to pop up a menu of Rack devices, and assign the new track to your NN-19 (Figure 6.49).
Figure 6.49. Assign a device using the pull-down menu. 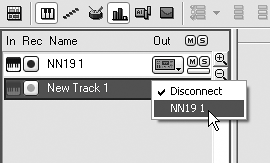
| 7. | Double-click the name New Track 1 and rename it to SFX Track, but leave the track in default Key lane mode.
| 8. | Save your patch and your song so that you can come back to them later.
|
 Tips Tips
For your drum parts, go to your NN-19 front panel and move the Velocity Amp knob to the right. This will make strong attacks play louder (Figure 6.50). Figure 6.50. Increasing the Velocity Amp knob makes harder attacks play louder. 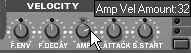
To alter the velocity of individual notes, right-click the note and select Change Events > Velocity Scale > Apply (Figure 6.51). The Change Events menu also handles quantizing, transposition, tempo scaling, and note randomization for groups of notes. Figure 6.51. You can select and edit multiple notes with the Change Events menu. Here, velocity scaling is being used to lower some note velocities. 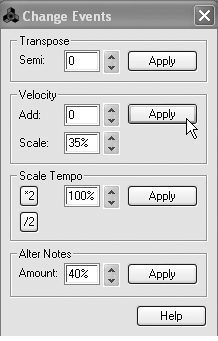
Scroll your drum track vertically so that the kick and snare drum sit just below the measure ruler, to help you keep track of where the beats and half-beats lie.
To write a sound effects track 1. | Arrange the windows so you can see both your NN-19 sfx track and the NN-19's front panel (Figure 6.52).
Figure 6.52. Scroll the Rack so your NN-19 sits directly above the Sequencer. 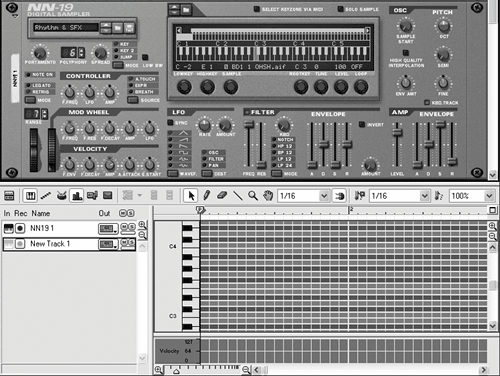
| 2. | On the NN-19, click Select Keyzone Via MIDI to enable it (Figure 6.53).
Figure 6.53. Select Keyzone Via MIDI tells the NN-19 to display samples as they play. 
Now the NN-19 sample field will show you samples being triggered by the Sequencer in real time. This can help you learn the samples in your new patch while auditioning them in your track.
| 3. | Using the keyboard ruler, audition some samples. As a sample plays, its name is displayed in the sample field on the NN-19 front panel (Figure 6.54).
Figure 6.54. As a sample is auditioned in the Sequencer, it's shown in the NN-19 display. 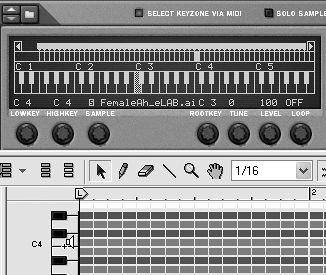
| 4. | To adjust the relative volume of samples, select the sample on the keyboard ruler and then adjust the Level knob on the NN-19 front panel (Figure 6.55).
Figure 6.55. Adjust a sample's playback volume using the Level knob. 
|
 Tip Tip
|
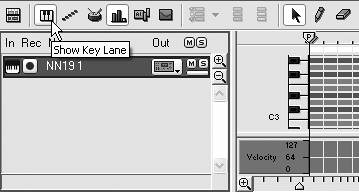
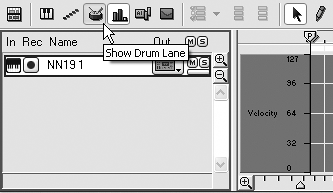
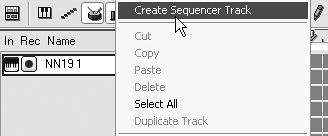
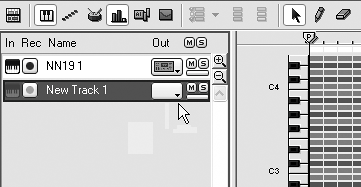
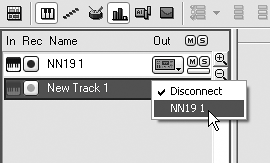
 Tips
Tips