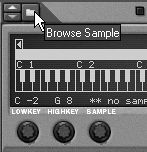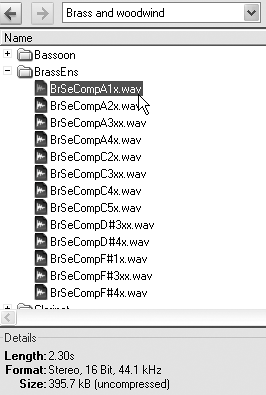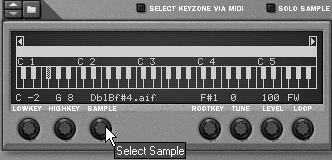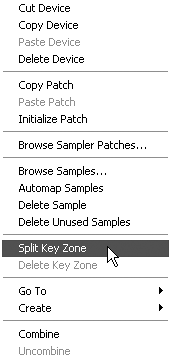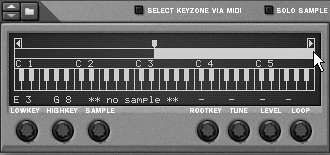| The simplest way to make your own patch is to load a single sample and start writing. The NN-19's sample browser lets you do this yourself. Though slower than loading patches from the Factory Sound Bank, loading your own instruments breaks the NN-19 instrument barriergiving you access to Redrum drum samples and Orkester instruments. Synths, pads, and abstract sounds will usually work as single-sample patches. To create a single-sample instrument 1. | Click the Browse Sample button above the NN-19's sample map display (Figure 6.16).
Figure 6.16. Click Browse Sample to open the NN-19 sample browser. 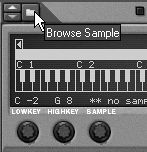
| 2. | Use the NN-19's sample browser to locate and load a sample (Figure 6.17).
Figure 6.17. Choose a sample from the Factory Sound Bank. 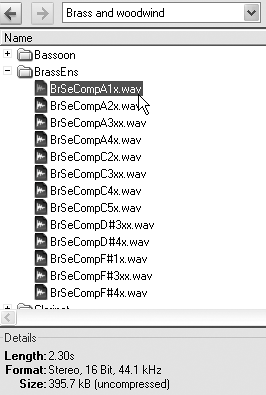
The sample appears in the NN-19 sample map display (Figure 6.18). The horizontal bar at the top shows the sample's key zone, which is the notes that will trigger the sample to playby default, the NN-19 sets the sample to play from all 128 keys (C2 to G8).
Figure 6.18. The NN-19's Rootkey knob sets the place on the keyboard where a sample will play back at its recorded pitch. 
| 3. | Select the key zone to see the sample's root key (recorded pitch) highlighted on the keyboard display underneath. By default, the NN-19 sets the sample's root key at C3.
| 4. | To change the selected sample's root key, drag the Rootkey knob to the left for a lower pitch, or to the right for a higher pitch.
| 5. | Click the Save Patch button next to the patch name display; in the Save dialog box, name your patch, pick a save location, and click Save.
|
You can add additional samples to your patch manuallyas many as you need or have the patience for. For example, you could load two or more abstract sounds in a single patch and have them triggered by different keys. (For more on this, see "Using Unpitched Instruments" later in this chapter.) To add an additional sample 1. | With your single-sample patch loaded, drag the Sample knob (Figure 6.19) left until the sample field reads ** no sample **. This is the blank sampler memory area. This ensures that the new sample won't overwrite the loaded sample.
Figure 6.19. The Sample knob scrolls through the NN-19's bank of loaded samples. 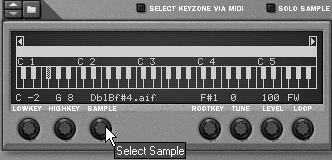
| 2. | Click the Browse Sample button, navigate to the desired sample, and click OK. The new sample appears in the sample map display, with the default root key (C3) and default key zone (all keys).
| 3. | Select Edit > Split Key Zone (Figure 6.20), or right-click the sample map and select Split Key Zone from the context menu.
Figure 6.20. The Split Key Zone command evenly divides the selected key zone. 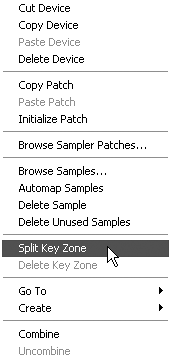
The key zone is split in half, and the sample field once again reads ** no sample ** (Figure 6.21). New zones are always empty, with no sample assigned.
Figure 6.21. The newly created key zone has no sample assigned to it. 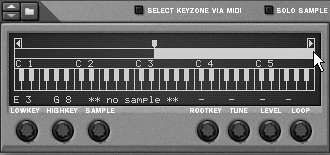
| 4. | With the new, unassigned key zone still selected, drag the Sample knob to the right until the sample field shows the name of the sample you want these keys to trigger.
| 5. | Select the other key zone to make sure your first sample is still assigned to those keys. If necessary, use the Sample knob to reassign the sample.
|
|