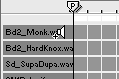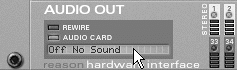Getting the Redrum to Play
| In the following examples, you're going to be writing a drum track in Reason's Sequencer. You'll open a drum track in the Sequencer and hear your first drum sounds. If you've created your Redrum, you already have a drum track ready to go; Reason creates a track in the Sequencer every time you add a device to your Rack. To audition your drum sounds
|