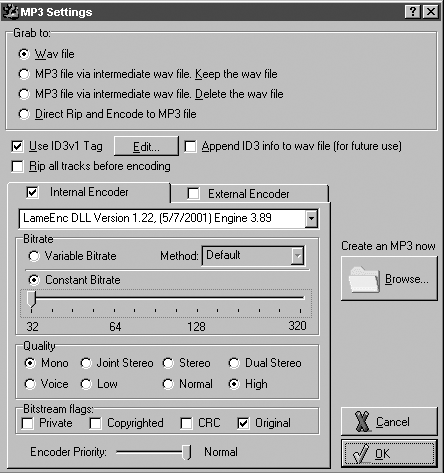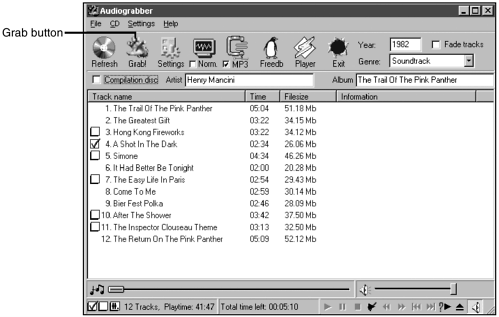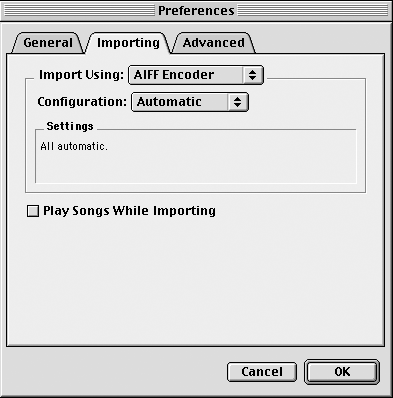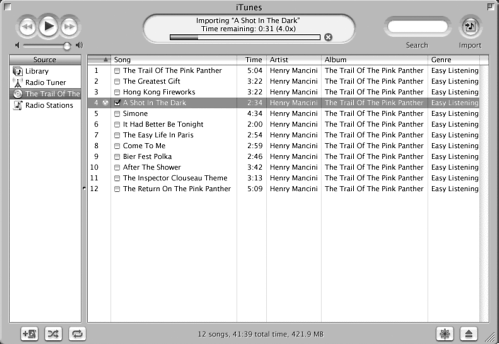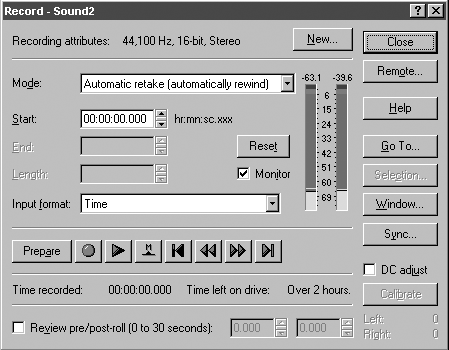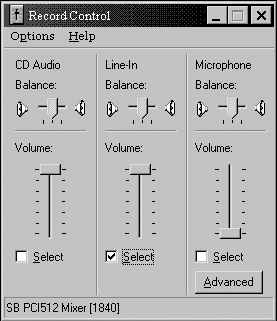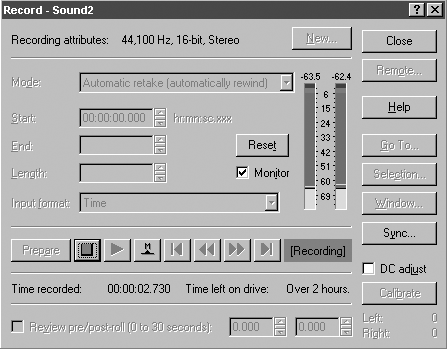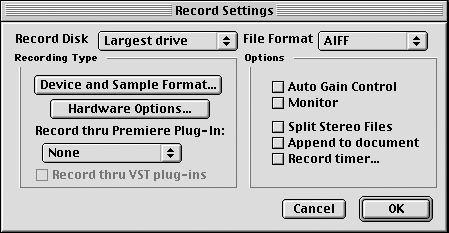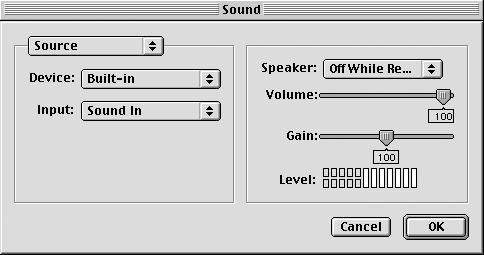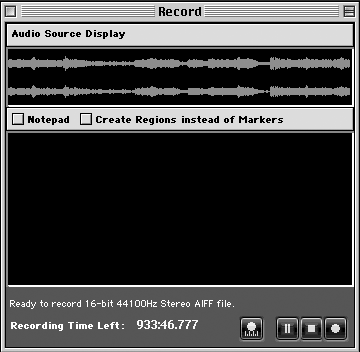| In the following two examples, you'll rip a song from a CD to a digital (uncompressed) audio file on your computer desktop. STEP-BY-STEP: Ripping from a CD to a Digital File Using Audiograbber v1.80  -
Insert an audio CD into the CD-ROM drive of your Windows computer. -
Run the Audiograbber program and select Settings, MP3 Settings (see Figure 2.3). Figure 2.3. Grab To: Wav file selected in Audiograbber's "MP3 Settings." 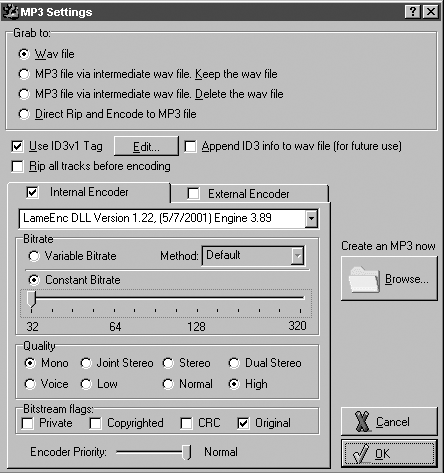 -
In the Grab To area of the dialog box, select Wav File. This setting tells Audiograbber to make the ripped file into a WAV format file. -
Go to Settings, General Settings and choose the directory location for your folder of WAV audio files. -
Click OK. -
Make sure only the tracks you want to rip are checked in the Track List dialog box. If track names do not show in the Track List box, click the Freedb button (the Penguin icon) in the Audiograbber main window. Through your computer's active online connection, Audiograbber can access Freedb's giant online database of CD track information. If track names still don't show up, you have to enter them manually. It's worth doing even though it's time consuming; it's better than chasing down obscure Track 1 and Track 2 names in your folder. NOTE The free version of Audiograbber only allows half of the tracks on any given CD to be recorded at once. You can restart the program multiple times to have it re-do the random selection of which tracks are available for ripping. -
With your settings and your tracks selected, click the Grab button. Audiograbber rips the files from the CD. Ripped files are then placed in the folder you specified. Your files have gone from your CD to your computer (see Figure 2.4)! Figure 2.4. Click Grab to begin ripping your selected tracks with Audiograbber. 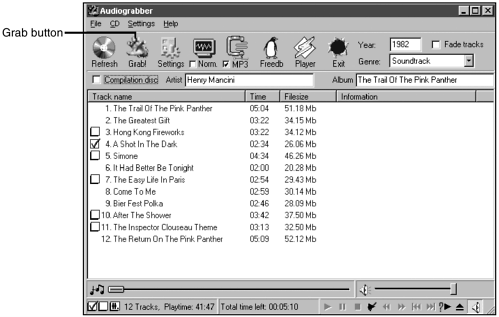 STEP-BY-STEP: Ripping from CD to a Digital File Using iTunes  -
Insert an audio CD into the CD-ROM drive of your Macintosh computer. -
Run the iTunes program. -
After a few seconds, iTunes recognizes the CD and attempts to retrieve track names and info by using your active online connection to look up the CD on the CDDB database. If your CD is not recognized by CDDB, you should enter that information manually to avoid being saddled with confusing default names like Track 1, Track 2, and so on. -
Go to Edit, Preferences ( +Y) to set your importing preferences. +Y) to set your importing preferences. -
Choose the Importing tab within the Preferences dialog box and then choose AIFF Encoder. This setting tells iTunes to make the ripped file into an AIFF. For Configuration within the Preferences dialog box, leave the default Automatic setting, unless you want to change channels, sample rate, or sample size, in which case you can select Custom (see Figure 2.5). Figure 2.5. Set the Importing option to "AIFF Encoder" in the iTunes Preferences window. 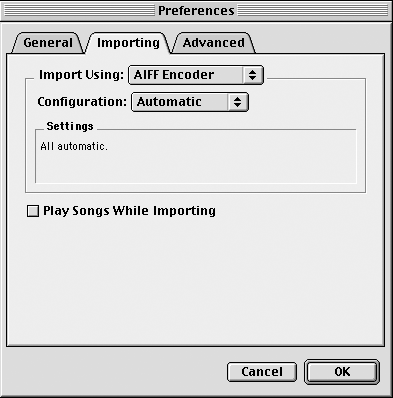 -
Click OK to exit Preferences. NOTE Within the Preferences dialog box, click the Advanced tab and make a note of your Music Folder Location. You'll want to know where this is. It's where your ripped AIFF files are placed. -
In the Source windowpane on the left side of the main iTunes window, press  +1 to display the main iTunes window if it is not already visible. Then select the CD name, which displays the track list of your CD. +1 to display the main iTunes window if it is not already visible. Then select the CD name, which displays the track list of your CD. -
Next it's time to choose your tracks for ripping. iTunes chooses all the tracks on the CD by default. If you don't want all the tracks, simply uncheck the box next to the appropriate track name. -
Click the Import button in the top-right corner of the iTunes main display. iTunes is now ripping your chosen tracks to the Music folder. When the ripping process is complete, a chime sounds and a green checkmark appears next to each imported (ripped) track (see Figure 2.6). Figure 2.6. Click the Import button to start iTunes ripping your chosen tracks from CD into AIFF format. 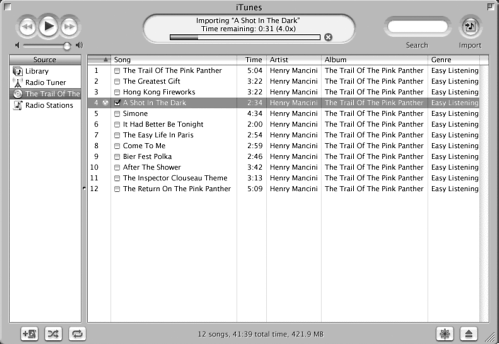 -
Go to your music folder location and take a look to see that it's there. You now have happy uncompressed AIFF audio files ready for manipulating in any number of fun ways! In the following two examples, you'll convert a song from an audio source to a digital (raw, uncompressed) audio file on the computer desktop. NOTE Directly after completing either of the following two Step-by-Step tutorials, take a moment to remove what is called DC offset from your newly created digital file. DC offset occurs as low frequency inaudible noise resulting from equipment grounding problems. If present, DC offset can skew the results of subsequent digital edits. Use the DC offset removal function in Peak or SoundForge (or any other waveform editor) immediately after recording a digital audio file from an analog source.
STEP-BY-STEP: Converting from an Analog Source to a Digital File Using a Waveform Editor (SoundForge for Windows)  -
Plug your audio source stereo RCA outputs into the stereo 1/8'' miniplug input on the back of your Windows machine. (Refer to the section titled "Cabling" earlier in this chapter.) -
Stick the plastic piece of recorded audio into the medium's player. -
Open SoundForge on your Windows computer. -
Click the big glowing red Record button (Ctrl+R). -
In the dialog box that appears, look at Recording Attributes and make sure the settings read as follows: 44,1000 Hz (sample rate), 16-bit (sample size), and Stereo. If you want other settings, simply click New and set them accordingly. -
Check the Monitor box to have the meters display the input level (see Figure 2.7). Figure 2.7. Select Monitor in SoundForge's recording window. 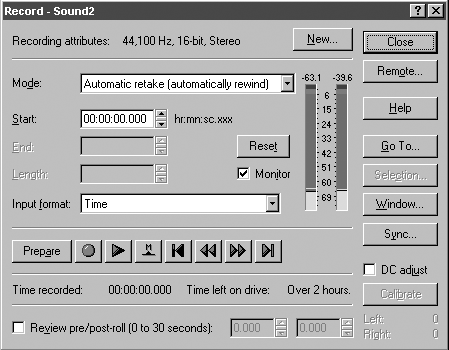 -
With your tape cued to the loudest section of the piece of music you are converting, start your source audio. Watch the vertical lights reflecting the input levels coming in to the waveform editor. Make sure the lights stay green. Red lights mean the input signal might be too loud and could distort the file. If necessary, change the input level to ensure a smooth recording. Numbers above the input levels tell you the peak level reached. These numbers need to remain negative to ensure that distortion doesn't occur. Use the standard Windows Volume Control application to adjust the volume accordingly. To open Volume Control, go to Start, Programs, Accessories, Entertainment, Volume Control. After you have Volume Control open, go to Options, Properties and select Recording in the Adjust Volume For section of the dialog box. Select the appropriate input device (in this case, use Line Input). Adjust the volume slider until the input level lights are green again (see Figure 2.8). Figure 2.8. The default Windows Volume Control Panel in Recording mode. 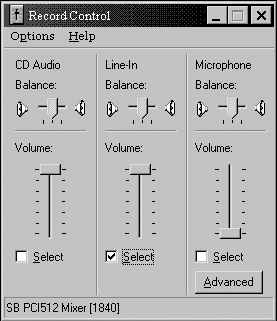 -
You can also use the Volume Control utility that came with the software included in your soundcard. This piece of software might have more features, and you might find it easier to use than the Windows Volume Control application. Either way, changing the settings on the former also changes the settings on the latter. -
Position your source audio to the start of the song. -
Back in SoundForge, in the Record dialog box, click Prepare. A blinking green box will say [Prepared] and show recording time available on your hard drive. -
Start your source audio and then press the big glowing red Record button. Input level meters, elapsed time recording, and time left on drive are shown in the dialog box. The [Prepared] blinking green light changes to a blinking red [Recording] (see figure 2.9). Figure 2.9. Click SoundForge's glowing red Record button to start recording. 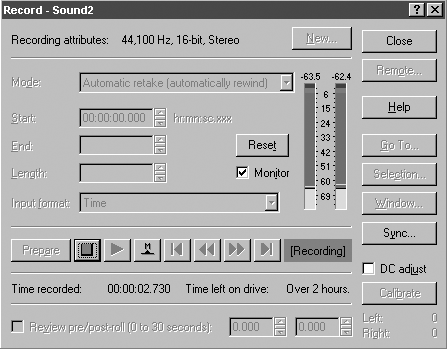 -
At the end of the song, stop the source audio and press the Stop button in the Recording dialog box. Save your completed WAV file to your music folder (naming it ending in .wav). The uncompressed WAV file is now ready to be manipulated in any number of clever digital ways. STEP-BY-STEP: Converting from an Analog Source to a Digital File Using a Waveform Editor (Peak for Macintosh)  -
Plug your audio source stereo RCA outputs into the stereo 1/8'' miniplug input on the back of your Macintosh. (Refer to the section titled "Cabling" earlier in this chapter.) -
Position the start point of your source audio. -
Open Peak on your Macintosh computer (see Figure 2.10). Figure 2.10. Set the correct settings in Peak's Record Settings window. 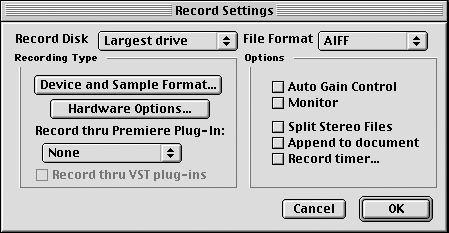 -
In Peak, select Audio, Record Settings. Within the Record Settings dialog box, set the file format to AIFF. Click Device and Sample Format, and within that dialog box, choose 44.1KHz sample rate, 16-bit sample size, and Stereo. Set Compression to None. Set Source to the computer audio input connected to your analog source. (In this case, choose Sound In.) -
Still in the Source pop-up, and with your source audio cued to the loudest section of the piece of music you are converting, start your source audio. Watch the horizontal lights reflecting the input levels coming into the volume setting panel. Make sure the lights stay green. Red lights mean the audio input is too loud and will distort the file. If necessary, move the Gain slider to adjust the input level and ensure a smooth recording (see Figure 2.11). Figure 2.11. Set the volume gain accordingly. 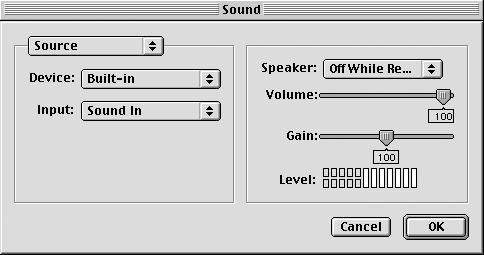 -
Click OK to exit Record Settings. -
Position the start point of your source audio. -
In Peak, go to Audio, Record ( +R or click the Record button on the main toolbar). A Record dialog box appears. +R or click the Record button on the main toolbar). A Record dialog box appears. -
Click the Record button on this dialog box. Start your source audio. You'll see the waveform displayed in the Record box while the song is playing. It tells you how much available record time is left on your hard drive. When the song is finished, click Stop on your computer, and then stop the source audio (see Figure 2.12). Figure 2.12. Click Peak's record button to begin recording your song. 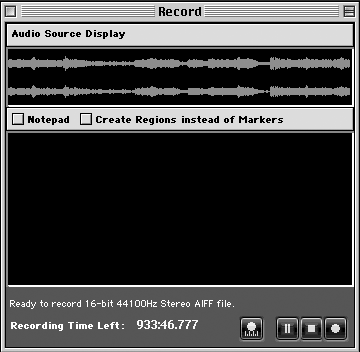 -
Enter the filename and save it into your music folder as prompted by Peak. Peak requires saving to the same drive onto which the audio was recorded. -
An AIFF digital file is now yours to command. Converting to the Necessary Digital File Format (Macintosh/AIFF and Windows/WAV) You can use your waveform editor to convert digital sound files to different file formats (AIFF to WAV and vice versa). Both SoundForge and Peak will read and play both AIFF and WAV files, among others. Use your waveform editor to Save As in your chosen digital file format. |