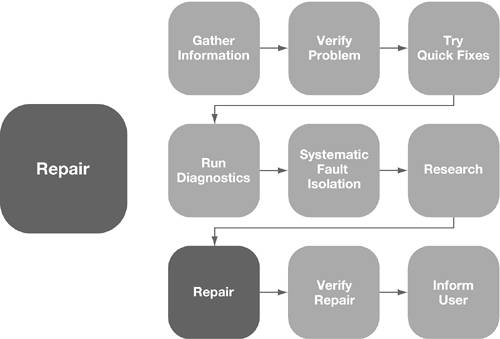Repairing the System
| Once you've located the problem, you must fix it.
Before you replace software or hardware:
Refer to "Mac OS X Repair/Replace" in Appendix A "Apple General Trouble shooting Flowchart." This section groups the repairs from simplest and involving least consequences, to more difficult and/or time-consuming and involving greater consequences. Always consider the repairs from the innocuous section first, then less innocuous, then invasive, unless you are certain what repair will solve the problem. Notice that some of these repairs are also quick fixes. You will not necessarily try every quick fix while troubleshooting a particular problem. For example, it may be appropriate to use the tools in the First Aid pane of Disk Utility during the Try Quick Fixes step while solving one problem, but it may not be appropriate until the Repair step for another problem. You might need to reinstall the operating system and, if necessary, reconfigure it. This can be made less drastic if you do not select the erase option in the Installer. Without selecting the erase option, the Installer will fix system files with incorrect checksums (corrupted files), user/group, permissions, or location (files that have been moved or deleted) by comparing the receipt for what is being installed with the receipt that is already on the hard disk. If you have upgraded Mac OS X since installing it, go to /Library/Receipts and delete the update packages for Mac OS X before reinstalling. After you reinstall Mac OS X, use Software Update preferences to update the software again. On computers that ship with Mac OS X preinstalled, you can use the Erase and Install option on the Mac OS X Install DVD to get the computer running again. While this ensures that Mac OS X will be installed as it was when the computer was shipped, it does erase everything on the computer first. If Mac OS X was not included on your computer when it shipped, you can start up from the Mac OS X Install DVD and run the Installer. If you decide to erase the contents of the disk before installing Mac OS X, you will guarantee a fresh installation of Mac OS X, but you will also lose everything that was on the computer. If you still have problems after you perform an Erase and Install, it's possible that your drive has other problems that can be fixed by using the Erase Disk command in Disk Utility to completely reformat the drive. Disk Utility is included on the Mac OS X Install DVD so that you can perform this task as needed. If you determine that the issue is not software related, you will need to investigate possible hardware issues. For example, although hard disks are very reliable and solid-state electronic devices are very durable, they sometimes fail. You should remove or replace any additional hardware, such as peripherals or PCI cards, and see if the issue persists. If you still cannot resolve the issue, you might need to have the Apple hardware repaired by an Apple authorized service provider. Problem ScenarioRepair/ReplaceA customer calls to say he is following training materials for his new Mac mini and that certain keyboard commands aren't working, specifically when using keyboard shortcuts. As you gather information, you ask him if he has ever seen this work. He says no. (Because it has never worked, it's possible that the end user has inadvertently turned on a Universal Access feature or the number lock function, but more questioning can help narrow that down.) You ask the customer which keys do not work, and it appears that none of the Command key equivalents work, although he says Control-click works fine. You ask your user to click on the Desktop and try entering Command-N to open a new Finder window, and the end user is confused, saying that there is no Command key on the keyboard. This is a vital clue. The Mac mini does not include a keyboard, so you ask if he's using a keyboard that he previously used with a Windows computer. He says that he is. That's the answer. Most USB keyboards will work with a Macintosh, but many USB keyboards do not have the exact keys that you would see on Apple keyboards, which can be confusing for users. He was able to Control-click because he was using the right mouse button, as he would on his PC, but he reported to you that he was using Control-click. The solution is to use the Alt key in place of the Option key, and the Windows key for the Command key, or use key remapping software that will substitute the keys for you. So in this case, the simplest repair is to inform the user that he can continue to use the keyboard with some instruction on how to use the keys, and long-term, to recommend either a standard Macintosh keyboard or key remapping software. |
EAN: 2147483647
Pages: 233