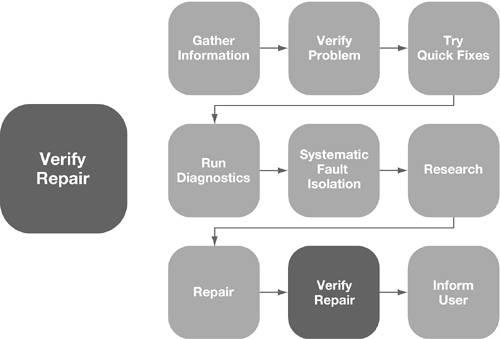Verifying the Repair
| A repair is not complete until you make sure the computer is functioning correctly. Sometimes you may fix one problem only to find another.
These are the criteria to use to determine if a problem has been fixed:
To verify the repair, try to recreate the problem:
Problem ScenarioVerify RepairYou've solved a problem with erratic performance by the invasive quick fix of an Archive and Install of Mac OS X. When the installation completes, you verify the repair by having the customer open some applications she uses often. Double-clicking some of them causes them to appear briefly, then disappear. Also, some other applications are behaving erratically. Because you archived and reinstalled the system, this suggests that a possible explanation is an application/framework mismatch. Application/framework mismatches are often caused by performing an Archive and Install without performing Software Update afterward. An Archive and Install archives the operating system (including frameworks) and bundled applications. However, newer applications than the version being installed are not archived. So, you may have, for example, a newer version of Safari than the WebKit framework installed from your Mac OS X Install DVD. Using Software Update and updating to the current version of the operating system should resolve this. To solve the problem completely, you need to make sure the customer completes the necessary software updates. |
EAN: 2147483647
Pages: 233