| 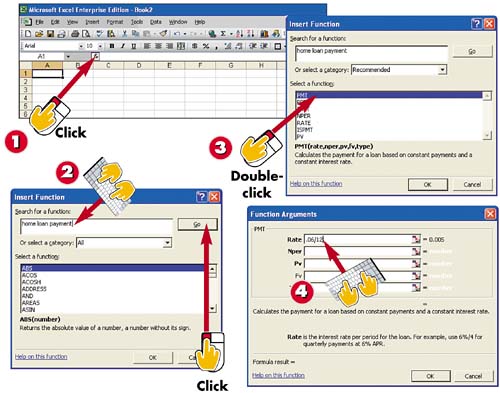
 | Select the cell in which you want the function to appear, and click the Insert Function button to open the Insert Function dialog box. |
 | If you don't know the name of the function you want to use, type a brief description of it in the Search for a Function box and click Go. |
 | The recommended function (in this case, PMT) is highlighted in the Select a Function list. Read the function's description to ensure that it's the one you want. If so, double-click it. |
 | The Function Arguments dialog box opens. Click in the Rate field and type, for example, .06/12 for a 6% interest loan with monthly payments. |
INTRODUCTION A function is one of Excel's many built-in formulas for performing a specialized calculation on the data in your worksheet. For example, instead of totaling your sales data, suppose you want to determine the average of each quarter per region (the Average function), the highest sales numbers for the year (the Max function), or the lowest sales numbers for the year (the Min function). Or perhaps, as in this task, you want to find how much your payment would be on a home loan given a specific interest rate (Rate), number of periods (Nper), and price (Present Value). (Note that this calculates only the principal and interest portion for your home loan payment [PMT]). |
TIP Opening the Insert Function Dialog Box You can also select AutoSum, More Functions on the Standard toolbar to open the Insert Function dialog box, or you can select Insert, Function. |
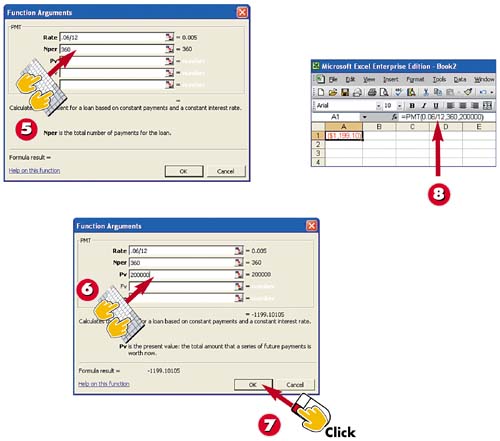
 | Assuming the loan is a 30-year loan, click in the Nper field and type, for example, 360 (12 months times 30 years on the loan). |
 | Click in the Pv field and type 200000 for a $200,000 loan. You can leave any fields blank that are not bolded. |
 | Click OK. |
 | The calculation of the payment function is displayed in the cell and in the Formula bar. |
TIP The Function Arguments Dialog Box Practice using the many functions offered in the Function Arguments dialog box, and see the results you get from your calculations. You can move the Function Arguments dialog box around to better see your cells. |
TIP Entering Arguments An argument is anything used in the function to produce the end result. As you enter information into the Function Arguments dialog box, read the argument descriptions that appear. If, after reading an argument's description, you still aren't sure what you should enter, click the Help on This Function link in the bottom-left corner of the dialog box. |
|