Changing Icons
You can change the size or arrangement of the icons on your desktop. You can even define new icons for the various types of desktop objects.
Changing Icon Size
If your icons seem too small, you can switch from regular icons (32 points) to large icons (48 points), as follows :
-
Right-click the desktop.
-
Click View from the submenu that appears.
-
Click Large Icons.
You can make finer adjustments in icon size from the Advanced Appearance dialog box (shown earlier in Figure 12-10). Choose Icon from the Item drop-down list in the Advanced Appearance dialog box, and then choose a number between 6 and 72 in the Size box. This represents the size of icons in points. The default size is 9 points. The second row of text boxes and buttons in the dialog box controls the font and size of the labels underneath your icons.
| Caution | Making your icons too large may cause them to look ragged. Icons in Explorer windows become more visible when you switch to Extra Large Icons view (see "Changing Views" in Chapter 9). |
Arranging Icons on the Desktop
You can arrange your desktop icons manually by dragging-and-dropping them. If your system is set up for single-click opening, however, you may open the corresponding objects by mistake when you try to drag-and-drop icons. If you're having this problem, use right-click drag-and-drop. Select Move Here from the shortcut menu that appears when you drop the icon.
Arranging Icons Automatically
To arrange your desktop icons automatically, right-click any open spot on the desktop, choose Sort, and then choose Arrange Icons from the shortcut menu. Windows arranges the icons in columns , starting on the left side of the desktop. The Arrange Icons menu gives you the option of arranging by name , size, type, or date modified.
| Caution | Make sure that you really want the icons arranged in columns before you use an Arrange Icons option. There is no "undo" selection on the Arrange Icons menu. |
Use the Auto Arrange feature to have Windows automatically arrange icons as you move icons around or add one to the desktop. To enable Auto Arrange, right-click the desktop, choose View, and then choose Auto Arrange.
Adjusting Icon Spacing
The spacing between icons is another of the many details controlled by the Advanced Appearance dialog box (see "Changing the Appearance of Individual Items" earlier in the chapter). To change the spacing, open the Advanced Appearance dialog box and choose Icon Spacing (Horizontal) or Icon Spacing (Vertical) from the Item drop-down list. Type a number (of points) in the Size box. Larger numbers create bigger spaces.
| Note | Changing the icon spacing affects the icon arrangement of Explorer windows, as well as the icons on the desktop. |
Choosing New Desktop Icons
You can choose new icons for any of the standard desktop objects. Make these changes from the Desktop Icon Settings dialog box, shown in Figure 12-12.
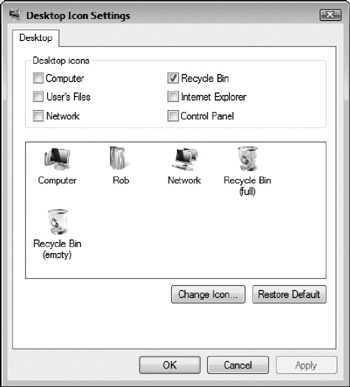
Figure 12-12: The Desktop Icon Settings dialog box.
To choose a new icon for Computer, Network, or the Recycle Bin, follow these steps:
-
Open the Personalization window by clicking any empty space on the desktop and selecting Personalize from the shortcut menu. Click Change Desktop Icons on the left side of the window to open the Desktop Icon Settings dialog box.
-
Select the icon that you want to change from the box of icons.
-
Click the Change Icon button. The Change Icon dialog box appears, showing you the icons available for this item. If you don't see an icon you want and know that there are other icons elsewhere on your system, you can click the Browse button and look for another file of icons.
-
When you find the icon you want, select it in the Change Icon dialog box and click OK.
-
Click OK to close the Desktop Icon Settings dialog box.
Deleting and Recovering Desktop Icons
You can remove desktop icons in the same way that you delete files and folders: select them and press the DELETE key. The only icon for which this technique fails is the Recycle Bin.
The Computer, Network, and Recycle Bin icons represent capabilities of your system that you cannot delete; you can only stop displaying them on the desktop. The objects they represent continue to appear in Explorer windows, on the Start menu, and as links on the task pane. To remove any of these icons from your desktop, open the Desktop Icon Settings dialog box (see Figure 12-12 in the previous section) and uncheck its check box in the Desktop Icons section. (This is the only way we know of to remove the Recycle Bin icon from the desktop without manually modifying the Windows registry.)
If you decide that you want these icons back on the desktop, you can restore them from the Desktop Icon Settings dialog box. Select the check boxes of the items whose icons you want to have on the desktop. Then click OK to close the Desktop Icon Settings dialog box.
EAN: 2147483647
Pages: 296
- An Emerging Strategy for E-Business IT Governance
- A View on Knowledge Management: Utilizing a Balanced Scorecard Methodology for Analyzing Knowledge Metrics
- Measuring ROI in E-Commerce Applications: Analysis to Action
- Technical Issues Related to IT Governance Tactics: Product Metrics, Measurements and Process Control
- Governing Information Technology Through COBIT