Changing Windows, Buttons, and Fonts
Changing Windows , Buttons , and Fonts
The Windows Vista desktop theme doesn't allow many color changes-you have seven color scheme choices, and you can set the background color of the desktop. However, with the Windows Classic desktop theme, you can configure the color, size, and font of almost anything-title bars, active windows, inactive windows, message boxes, and more. These choices are made all at once (along with changes in screen savers, background images, and many other items) when you choose a desktop theme (see "Choosing a Desktop Theme" earlier in the chapter). But you may want to change the windows, buttons, or fonts while leaving the rest of your desktop alone. Or you may want to change just one or two things, like the color of title bars or the font size of tool tips.
The place to make changes to the windows, buttons, and fonts in Windows is the Appearance Settings dialog box (shown earlier in Figure 12-8). To get to this dialog box, right-click any open space on the desktop, choose Personalize from the shortcut menu, and then click the Window Color And Appearance link to display the Appearance Settings dialog box.
Changing the Appearance of Individual Items
You can edit the appearance of title bars, message boxes, and many other individual items from the Advanced Appearance dialog box, shown in Figure 12-10, which you open by clicking the Advanced button in the Appearance Settings dialog box.
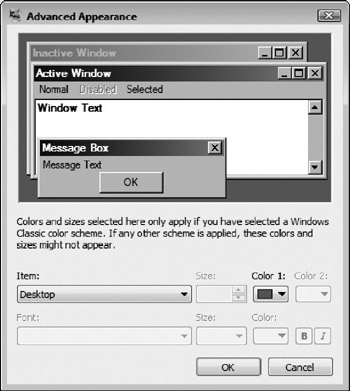
Figure 12-10: The Advanced Appearance dialog box gives you finer control over the look of Windows.
To change the appearance of an item, first find it on the Item drop-down list of the Advanced Appearance dialog box (in Figure 12-10, Desktop is chosen ). After you choose an item, the text boxes and buttons relevant to that item become active.
| Note | Not all of the text boxes and buttons of the Advanced Appearance dialog box are relevant to all items. For example, a scroll bar has no text, so the second line of buttons and text boxes becomes inactive when Scrollbar is the selected item. |
The first row of text boxes and buttons (Size, Colorl, and Color2) refers to the item itself. So, for example, for the Active Title Bar item, the Size text box refers to the height of the title bar. Colorl is the color on the left side of the title bar, and Color2 is the color on the right side. The second row of text boxes and buttons (Font, Size, Color, Bold, and Italic) refers to the text (if any) displayed on the item.
As you enter the new information into the Advanced Appearance dialog box, the items in the dialog box's preview box change accordingly . When you are satisfied with your changes, click OK and then click OK again to close the Appearance Settings dialog box.
| Tip | It's possible to make some dreadful choices in the Advanced Appearance dialog box. You can always go back to square one by choosing one of the built-in desktop themes (see "Choosing a Desktop Theme" earlier in the chapter). |
Changing Fonts
You can fairly easily make an overall change in the size of the text that appears in menus , title bars, file labels, and other system contexts. With a little more effort, you can change not just the size, but the font as well. You also can make changes to the text used in specific contexts, rather than an overall text change.
Changing the Size of Fonts
If the default fonts that Windows uses are not large enough for you, you can easily make them bigger. Open the Personalization window (right-click the desktop and choose Personalize). Click the Adjust Font Size (DPI) link on the left side of the window. The DPI Scaling dialog box appears. Click Larger Scale (120 DPI). Click OK to save your settings.
| Tip | Another way to increase the size of text on your screen (as well as everything else) is to use the Magnifier tool, found in the Ease of Access Center. See Chapter 17 for more information. |
The Advanced Appearance dialog box, shown earlier in Figure 12-10, gives you much finer control over Windows' fonts. You can change the font as well as the size of text, and you can change some items while leaving others alone. For example, you could choose one font for the text in menus and another for the text in message boxes. To change the font, size, or color of the text that Windows uses for a particular type of item, refer to the previous section, "Changing the Appearance of Individual Items."
Smoothing the Edges of Fonts
Fonts have a tendency to look ragged when displayed on a monitor. Windows offers a choice of two methods for combating this tendency: Standard and ClearType. The Standard method is the default. ClearType is a relatively new technique that Microsoft invented for use in e-books. We recommend taking a look at ClearType if you think that the fonts you're seeing look ragged, especially on LCD screens.
To change from one method to the other, follow these steps:
-
Open the Personalization window by right-clicking any empty space on the desktop and selecting Personalize from the shortcut menu. Click Window Color And Appearance to open the Appearance Settings dialog box (shown earlier in Figure 12-8).
-
Click the Effects button on the Appearance tab. The Effects dialog box appears, as shown in Figure 12-11.
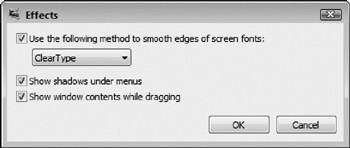
Figure 12-11: Choosing special desktop effects. -
Make sure that the Use The Following Method To Smooth Edges Of Screen Fonts check box is checked.
-
Choose Standard or ClearType from the drop-down list, and then click OK in both the Effects dialog box and the Appearance Settings dialog box.
EAN: 2147483647
Pages: 296