Deleting Temporary Files with Disk Cleanup
When Windows notices that there's not much free space left on the disk on which Windows is installed (usually C:), it offers to run Disk Cleanup, a program that can delete unneeded temporary files from your hard disk. Some programs create temporary files and then don't delete the files when they are through with them. If a program, or Windows itself, exits unexpectedly (or "crashes"), temporary files can be left on your hard disk. Deleting these files from time to time is a good idea, not only because they take up space, but also because their presence can confuse the programs that created them.
Types of Temporary Files That Disk Cleanup Can Delete
Disk Cleanup may suggest deleting these categories of unnecessary files:
-
Downloaded Program Files These files are downloaded when you browse the Web and encounter web pages that include ActiveX controls or Java applets. If you need these files again, your browser will download them automatically, so it's safe to delete them. You can click the View Files button to see a list of filenames.
-
Temporary Internet Files This cache includes web pages you've viewed recently. Your browser stores them in case you want to view the same page again. They are always safe to delete. You can click the View Files button to see a list of filenames.
-
Offline Web Pages Your browser can store web pages so that you can look at them when you are offline (not connected to the Internet). You can click the View Pages button to see a list of web pages.
-
Old ChkDsk Files When ChkDsk finds misallocated disk sectors, it put them in files. Unless you plan to look in these files for missing information, go ahead and let Disk Cleanup delete them.
-
Recycle Bin Disk Cleanup can empty the Recycle Bin for you. You can click the View Files button to see a list of filenames.
-
Temporary Files Always include this category of files when running Disk Cleanup. Windows stores most temporary files in the C:\Documents And SettingsX username\Loc&\ SettingsX Temp folder, although a few may end up in the C:\ WindowsXTemp folder (if you installed Windows in a different folder, they are in the Temp folder wherever Windows is installed). Windows can become confused if this folder contains lots of temporary files that should have been deleted automatically but weren't.
-
WebClient/Publisher Temporary Files These are temporary files created when you use Web Folders (see "Working with FTP and Web Servers Using Web Folders" in Chapter 26). They are seldom large.
-
Compress Old Files On NTFS disks, Windows can compress files that you rarely used, using NTFS compression (not ZIP files). The files aren't deleted. Click the Options button to specify what files are compressed: you enter the number of days within which the files must not have been accessed.
-
Catalog Files For The Content Indexer The Indexing Service speeds up searches for files, but creates temporary files in the process. You can safely delete them.
| Caution | Disk Cleanup may recommend deleting files that haven't been used in months, without regard to type. When you click some categories in the Disk Cleanup dialog box, a View Names button appears. Take a look at the names of the files it recommends deleting to make sure that they don't include important documents that you haven't used in months but want to keep. |
Running Disk Cleanup
Here's how to run Disk Cleanup any time, not just when Window notices that space is running low:
-
Right-click the disk drive in the Computer window and choose Properties. In the Properties dialog box for the disk, click Disk Cleanup on the General tab. The Disk Cleanup program runs and asks which disk you want to clean up. Choose a disk drive and click OK. The Disk Cleanup program checks the disk for unnecessary files and displays a window, shown in Figure 35-2, that tells you how much disk space you can reclaim by deleting temporary files right now. Of course, this may include temporary files that your programs are currently using!
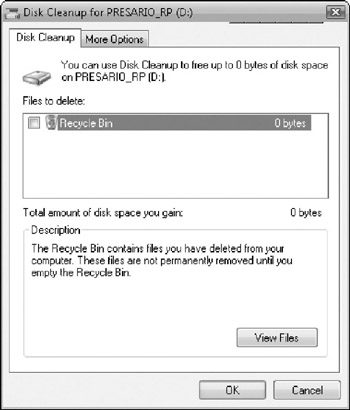
Figure 35-2: The Disk Cleanup's list of temporary files to delete. -
Click the box for each type of temporary file you want Disk Cleanup to delete. For more information on a type of temporary file, click the description; the program displays an explanation of what the files are and what folders Disk Cleanup will delete them from.
-
For additional options, if you have administrator privileges and are choosing to clean everyone's files, click the More Options tab. Three buttons provide other ways to free up disk space, including deleting Windows components you don't use, uninstalling programs, and reducing the amount of space used by the System Restore program (see "Returning Your System to a Predefined State with System Restore" in Chapter 37). Click the corresponding button to try any of these methods .
-
If you want to see the names of the files that will be deleted (in a separate Explorer window), select the type of files to be deleted and click the View Files button.
-
To begin deleting files, click OK. The program asks whether you are sure you want to delete files. Click Yes.
| Note | The programs shown on the More Options tab that can free up disk space are one-time operations. If you schedule the Disk Cleanup program to run on a regular basis (using Scheduled Tasks), these other programs do not run (see "Running Programs on a Schedule Using Scheduled Tasks" in Chapter 37). |
Disabling Low Disk Space Notification
If your Windows disk is chronically close to full and you don't want Windows to check for low disk space, you can turn this service off. You'll need to edit the Registry to make this change. After backing up your Registry, open the HKEY_CURRENT_USER/Software/ Microsoft/Windows/CurrentVersion/Policies/Explorer key. Set the value of the NoLowDiskSpaceChecks key to 1. If there is no key by that name, right-click the Explorer key, choose New DWORD Value from the menu that appears, name the new key NoLowDiskSpaceChecks , and press ENTER. Double-click the new key and type 1 for its value. Restart Windows to complete the change.
EAN: 2147483647
Pages: 296