Configuring Windows to Use Calling Cards
If you use a telephone calling card to charge your phone calls, especially when you are away from your home or office, Windows can dial all the extra digits for you.
What Is a Calling Card?
A calling card is a telephone credit card to which you charge toll calls. To use a calling card, you dial several series of digits in addition to the phone number you want to call, usually including some digits to identify your calling card account. Windows can store information about your telephone calling cards; so when you need to connect to an Internet account via a calling card, Windows can dial the special digits for you.
Windows needs to know the following to place calls using a calling card:
-
Account number The number you dial to identify yourself to the calling card company. Windows pre-defined calling cards don't use the account number at all, so we recommend leaving this box blank unless you are setting up your own calling card.
-
Personal ID Number (PIN) The number that identifies you to the calling card company, usually your phone number plus four additional digits.
-
Long-distance access number The digits you dial to connect to your calling card company before you dial the phone number you want to call or your calling card number. Windows doesn't let you type punctuation, such as dashes-just the digits to dial. For example, to use AT&T from most locations in the United States, you dial 10288, followed by 0; so you would type 102880. You can also include pauses to wait for a prompt from the calling card company.
-
International access number The digits you dial to connect to your calling card company when you want to place an international call.
-
Local access number The digits you dial to connect to your calling card number when you want to place a local call.
Setting Up Calling Cards
To create, edit, or delete your list of calling cards, Choose Start Control Panel, click Hardware And Sound, and click Phones And Modem Options. On the Phone And Modem Options dialog box that appears, click the Dialing Rules tab (if it's not already selected), as shown in Figure 23-3. Choose the dialing location for which you want to work with calling cards, click the Edit button to display the New Location dialog box, shown in Figure 23-4, and then click the Calling Card tab. You see a list of the calling cards you can use from this dialing location (see Figure 23-6). Windows comes with calling cards for the major phone companies predefined.
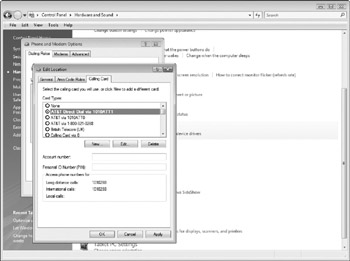
Figure 23-6: Many calling cards are predefined in Windows.
Windows already knows about dozens of widely used calling cards, including their access numbers and the sequence of numbers to dial when placing a call. To set up a calling card that Windows already knows about, choose it from the Card Types list. Windows displays the default properties for that type of calling card. Only the Account Number and Personal ID Number (PIN) boxes are blank; you must type these numbers before Windows can use the calling card. Also check that the access numbers are right (these are the numbers that Windows tells your modem to dial when making long-distance, international, and local calls using the calling card). When you click OK, you return to the Phone And Modem Options dialog box.
Creating a New Type of Calling Card
If your calling card doesn't appear on the Calling Card tab of the Edit Location dialog box for your dialing location, you can create one. You need to know not only the access numbers, account number, and PIN number, but also in what order to dial them and how long to wait between them. The standard set of steps for dialing a calling card number is as follows :
-
Dial the access number.
-
Wait for a moment (10 seconds is usually enough).
-
Dial the PIN.
-
Wait a moment more (about 5 seconds).
-
Dial the area code and phone number that you want to call.
When setting up a new calling card, you tell Windows what to dial and when to pause. Follow these steps:
-
Make a note of what you dial and what you wait for when you place a call by hand. If you dial your PIN (phone number plus four extra digits), followed by the number you want to dial, that's all you have to enter. But if there are additional steps, with additional prompts, make a note of them so you can tell Windows how to follow the same steps.
-
In the Edit Location dialog box for the dialing location, click the Calling Card tab and click the New button. You see a dialog box that looks like Figure 23-7. The settings for a new calling card are blank, so you have to enter them.
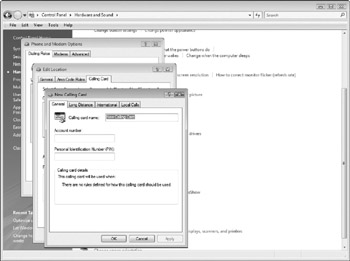
Figure 23-7: Entering information about a new calling card. -
Type the name of the calling card, your account number (if your calling card uses one-most don't, so you can leave it blank), and your PIN (usually your phone number followed by a four-digit number).
-
Click the Long Distance tab (shown in Figure 23-8), in which you tell Windows the sequence of steps to follow when dialing a long-distance number using the calling card. Each step includes dialing a number or pausing for a prompt.
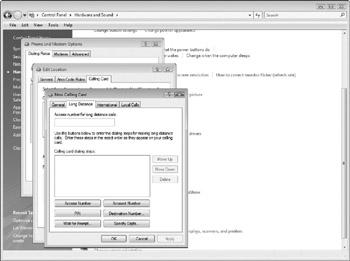
Figure 23-8: The Long Distance tab shows the steps for dialing long-distance numbers using the calling card. -
In the Access Number For Long Distance Calls box, type the digits you would dial, omitting any punctuation (Windows allows only digits in this box).
-
Consult the notes you made in Step 1, then click the button in the lower part of the dialog box to indicate what Windows should do first when dialing the number. For most calling cards, this usually means dialing the access number you typed in Step 5, so click Access Number. The step appears in the Calling Card Dialing Steps box.
-
Continue clicking buttons to specify what to dial, or how long to wait. If Windows needs to wait before continuing to dial, click Wait For Prompt, and specify whether to wait for a dial tone, wait for a message to play or wait for a specific number of seconds. Each step you specify appears in the Calling Card Dialing Steps box. If you enter a step by mistake, remove it by selecting the step and clicking Delete. You can also change the order of the steps by selecting a step and clicking Move Up or Move Down.
-
When the series of steps looks right, click the International tab to see an identical dialog box for specifying how to dial international calls with the calling card. Then click the Local Calls tab to specify how to dial local calls.
-
Click OK to save all the sequences of steps for the calling card.
If your calling card does appear but the access numbers or other information is wrong, you can change the information by selecting the calling card and clicking Edit on the Calling Card tab. You see the Edit Calling Card dialog box with the same settings as the New Calling Card dialog box.
Deleting a Calling Card
To delete a calling card, choose the calling card you no longer want to use from the Edit Location dialog box for the dialing location, and then click Delete.
| Caution | Don't delete the standard calling cards that come with Windows. You might want to use one again later, and losing all the specifications of that type of calling card would be a shame. |
Using Calling Cards
When placing calls using a dial-up connection, in the Properties dialog box for the connection, click the Use Dialing Rules check box, click the Dialing Rules button, choose a dialing location, click Edit, click the Calling Card tab, and choose a calling card to use (see "What Are Network Connections?" in Chapter 24).
EAN: 2147483647
Pages: 296