Taking Advantage of Free Word Processing with WordPad
WordPad is a great little word processor if your needs are modest-and the price can't be beat! Open WordPad by choosing Start All Programs Accessories WordPad. (Or, you can choose Start Run to display the Run dialog box, type wordpad , and press ENTER.)
WordPad (shown in Figure 18-3) does not offer many of the advanced features that you get in Microsoft Word or Corel's WordPerfect-notably missing is a spell check. But WordPad does offer many of the formatting tools you need to create a spiffy letter, memo, or essay . Many of the commands and keyboard shortcuts are the same as those in Microsoft Word, which makes them easy for many people to remember. The version of WordPad that comes with Windows can open documents created by versions of Word up through Word 2002 (Word 10). And, because WordPad is a small program, it loads quickly.
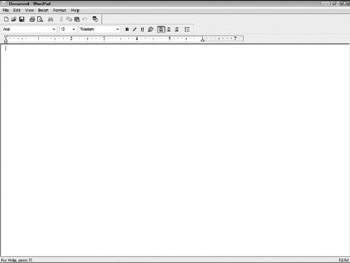
Figure 18-3: WordPad offers many of the features of a word processor-free.
| Tip | Display WordPad online help by pressing FI when WordPad is open. |
Opening and Saving Files with WordPad
With WordPad you can open and edit a document that is saved in any one of a variety of formats, including documents saved with Word 97, 2000, and 2003 (WordPad cannot preserve all of Word's formatting, however). To open a document, choose File Open, and use the Files Of Type drop-down option on the Open dialog box to choose the type of document you want to open.
When you save a document to pass on to a friend or coworker, choose File Save to use the existing filename, or choose File Save As to specify the filename. Be sure to save the document in a format that your friend's or coworker's software can open. Here's a rundown of the file formats WordPad can use to save a document:
-
Rich Text Format If you want to preserve any formatting you've done in your WordPad document, save it in Rich Text Format (extension .rtf), which is compatible with just about anything.
-
Text Document When you save a file in text format (with the extension .txt), you lose all formatting, but you preserve all text in the ANSI character set (a standard set of codes used for storing text).
-
Text Document-MS-DOS Format When you save a file in MS-DOS text format (also with the extension .txt), you lose all formatting, but you preserve all text in Microsoft's extended ASCII character set, which includes various accented characters and smiley faces. Use this format only if you want to use the text in a Windows or DOS application, but not if you plan to send the file to a Mac, UNIX, or other non-Microsoft system.
-
Unicode Text Document Unicode enables you to use characters from practically every language on Earth, from Latvian to Japanese. But make sure your recipient has a Unicode-compatible program before you save Unicode documents.
Formatting with WordPad
Use the options on the format bar (the row of buttons below the toolbar) to format a document in WordPad. If you don't see the format bar (or WordPad's other bars-the toolbar, ruler bar, or status bar), use the View menu to display them. Formatting in WordPad works like this:
-
Select the text you want to format, using your mouse. Or, choose Edit Select All (or press CTRL-A) to select the entire document.
-
Click the button or give the command for the type of formatting you want to apply.
The following sections describe some of the formatting options in WordPad.
Bullets
To format a paragraph with a bullet, click anywhere in the paragraph and click the Bullets button at the very end of the format bar, or choose Format Bullet Style. To format more than one paragraph, select the paragraphs before clicking the Bullets button.
Indents
To indent a paragraph, click in the paragraph (or select several paragraphs) and choose Format Paragraph to display the Paragraph dialog box. You can type a measurement from the left or right margin, or for the first line only. You can also specify that the paragraph is left aligned, right aligned, or centered. When you click OK, the margin indicators on the ruler bar move to show the current margins for the paragraph in which your cursor is located.
Tabs
You can set tab stops by clicking the ruler bar. If the ruler bar isn't already displayed, choose View Ruler to display it. Be sure to select the text for which you need the tabs (press CTRL-A to select all text in the document) before you create tabs, because the tabs you create only apply to the paragraph the cursor is in if no text is selected. To set tab stops, click the ruler where you want a tab stop. L-shaped markers appear at each tab stop. Drag the L-shaped tab markers left or right on the ruler bar to adjust the tab stops. To delete a tab stop, drag it down off the ruler bar.
Alternatively, choose Format Tabs to display the Tabs dialog box. Set a tab stop by typing a measurement from the left margin and clicking the Set button (if you're not sure what to use, every 0.5 inch is pretty standard). The tab stop appears on the list of tab stops that are set for the current position in the document. Type additional measurements from the left margin and click Set to set more tab stops. To delete a tab stop, select it from the list and click the Clear button. When you click OK, little L-shaped tab indicators appear on the ruler bar to show the location of tab stops.
Text: Fonts, Size , and Color
To change the font, font size, or color of the selected text, click the Font or Font Size box on the format bar and choose the font or font size from the list that appears. Or, choose Format Font to display the Font dialog box, shown in Figure 18-4. Choose the font, font size, color, and whether you want the text to be bold, italic, underlined , or struck out. If you have installed multilanguage support, you can also choose the script (alphabet). Then click OK.
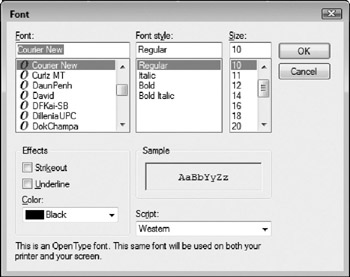
Figure 18-4: Choose the font for the selected text.
You can also choose settings from the Font dialog box without selecting text, before you type the text you want to format; use the Font dialog box again to turn the formatting off.
You can also format text by using keystroke combinations: CTRL-B to bold, CTRL-I to italicize, and CTRL-U to underline. You can use these keystrokes after you select text or before you type the text you want to format (press the key combination again to turn off the formatting).
Printing Your WordPad Document
To print your document, click the Print button (the fourth button on the toolbar), choose File Print, or press CTRL-P. You see the Print dialog box, in which you can select the printer, which pages to print, and the number of copies.
You may want to preview the document before you print it so you'll know exactly how it will look on paper. To preview your document, click the Print Preview button (the fifth button on the toolbar) or choose File Print Preview. The WordPad window shows approximately how the printed page will look. You can click the Zoom In button to get a closer look, click Print to begin printing, or click Close to return to the regular view of your document.
You can also format the page by choosing File Page Setup to display the Page Setup dialog box. Use the Page Setup dialog box to change margins, paper orientation, and paper size.
WordPad Extras
WordPad has a few additional features you may find useful.
Copying, Moving, and Pasting Text
Use the Windows Clipboard to copy and move text within WordPad, and between WordPad and other applications (see "Cutting, Copying, and Pasting" in Chapter 5). Choose Edit Copy, click the Copy button on the toolbar, or press CTRL-C to copy selected text to the Clipboard. Choose Edit Cut, click the Cut button on the toolbar, or press CTRL-X to move selected text to the Clipboard. Choose Edit Paste, click the Paste button on the toolbar, or press CTRL-V to copy information from the Clipboard to the current cursor location. If you are pasting information other than text into your document, choose Edit Paste Special to choose how the information should appear.
Date and Time
Insert the current date and time into your document by clicking the Date/Time button, the last button on the toolbar, or by choosing Insert Date And Time. The Date And Time dialog box appears, from which you can choose the format for the date, time, or both.
Inserting Objects
Insert an object (such as a picture) into a WordPad document by doing any of the following:
-
Dragging the object into the WordPad window from Windows Explorer
-
Using Insert Object and choosing the type of object you want to insert
-
Pasting an object from the Windows Clipboard
You can see the properties of an object by clicking the object and choosing Edit Object Properties, or by pressing ALT-ENTER. If you insert a picture, you can use WordPad's simple graphic editing commands by double-clicking the picture; the annotation toolbar appears at the bottom of the WordPad window. You can also move an object in your document by clicking-and-dragging it to a new location.
Searching for Text
You can search for text by clicking the Find (binoculars) button on the toolbar, by choosing Edit Find, or by pressing CTRL-F. Use the options of the Find dialog box to find only the whole word, or to match the case of the contents of the Find What text box. To search for the same information again, press FS, click the Find button, or choose Edit Find Next . You can leave the Find dialog box open while you edit the document-click the document once to keep the found text selected; double-click to put the cursor where you click. Then, when you need the Find dialog box again, simply click it.
Replacing Text
You can replace specific text with other text throughout your document by choosing Edit Replace or pressing CTRL-H. You see the Replace dialog box. In the Find What box, type the text to be replaced . In the Replace With box, type the text to be inserted. You can select the Match Whole Word Only and Match Case check boxes to tell WordPad which instances of the text to match. Click Find Next to find the next instance of the text in the Find What box, and then click Replace to replace this instance with the Replace With text. To replace all the rest of the instances in your document, click Replace All.
Undo
Undo your last action by clicking the Undo button, the second-to-last button on the toolbar, by choosing Edit Undo, or by pressing CTRL-Z.
Setting WordPad Options
You can configure WordPad by choosing View Options to display the Options dialog box (shown in Figure 18-5). The tabs that display depends on what type of document you have open. For example, Figure 18-5 shows four tabs. Five tabs that can possibly show on this dialog box-the Text, Rich Text, Word, Write, and Embedded tabs-all have the same options. Choose the tab for the type of document you're editing-most likely, Word, Rich Text, or Text. Use the Options tab to choose measurement units and automatic word selection. WordPad knows what kind of document you are editing based on the type of file you open.
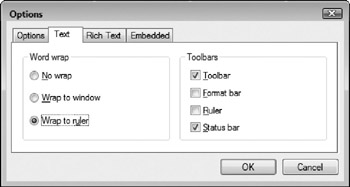
Figure 18-5: WordPad's Options dialog box
EAN: 2147483647
Pages: 296
- Chapter IV How Consumers Think About Interactive Aspects of Web Advertising
- Chapter V Consumer Complaint Behavior in the Online Environment
- Chapter VII Objective and Perceived Complexity and Their Impacts on Internet Communication
- Chapter XI User Satisfaction with Web Portals: An Empirical Study
- Chapter XIII Shopping Agent Web Sites: A Comparative Shopping Environment