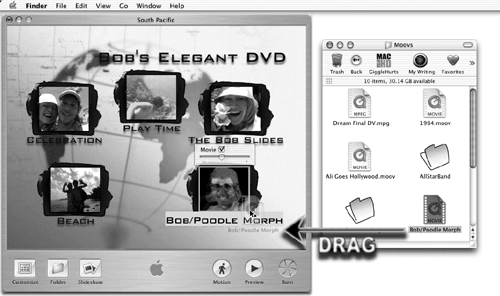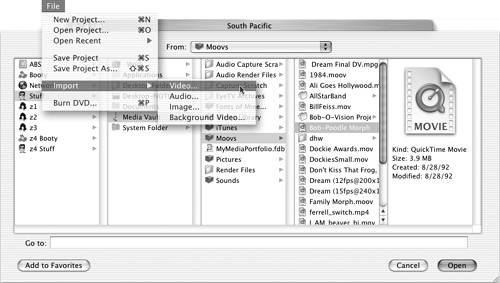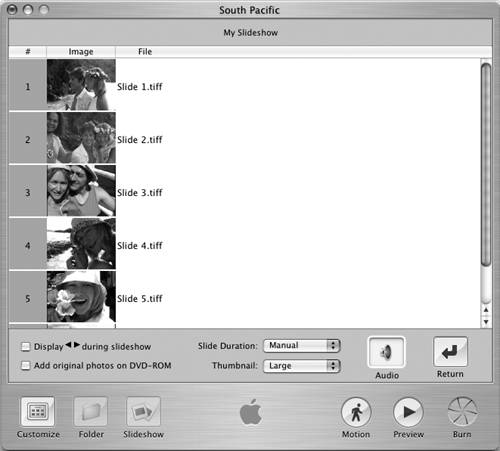Import Movies and Images
| Yes, it's time to actually launch iDVD so set your plans in front of you. Yea! If your sample project comes up on-screen, select New Project from the File menu for a fresh start. It doesn't matter what theme is showing. Whatever it is, it's just serving as a placeholder while you import your media assets. Why do you want to start importing assets before you diddle with the theme? Glad you asked! iDVD will encode them in the background while you play with themes and buttons, but only if you import them first.
Import moviesIf you have any movies on your plan for the opening menu, put them in the menu you have on-screen now. Here are a couple of ways to do this. Drag the movie file from the Finder onto the iDVD screen, as shown in Figure 5.2. Figure 5.2. This seems the easiest way to import content, at least in my humble opinion.
Or you can go to the File menu, choose Import, then Video, as shown in Figure 5.3. Finally, navigate to your movie file and select it. Figure 5.3. Maybe it's me, but I think this is more work than drag and drop.
Voilà, iDVD places a button in the menu for playing your movie. It's just like the process you followed for the tutorial in Chapter 3, but this time you're using your own material. If you have the Motion button turned on, your movie should be playing within the movie button. Motion can be annoying while you're trying to work, but you can turn it off by clicking the Motion button.
Import images for slideshowsThe process for importing slideshows is different from that for importing movies. First, you must create a button and then import images. Just click the Slideshow button below the menu or choose Add Slideshow from the Project menu to make a new button representing your slideshow appear on the current screen. Then double-click the new button to open the slideshow editor. Importing your images is now a simple matter of dragging them from your project folder in the Finder and dropping them into the slideshow editor. You can put up to 99 slides in each slideshow, and you can have up to six slideshows per screen (menu). While you have the slideshow editor open (see Figure 5.4), let's do a little customizing. You can make the thumbnail images of your slides large or small by choosing the size from the Thumbnail pop-up menu. Figure 5.4. You can view your images in two different sizes in the slideshow editor. Enlarge them, as I have here, so that you can see them well. Or keep them small so that you have a better view of the number and order of your slides.
How long do you want each image in your slideshow to stay on screen? You can choose 1, 3, 5, or 10 seconds from the Duration pop-up menu. Or you can leave it on the default Manual option to let viewers click through your slides at their own speed. The other duration option is Fit to Audio which is a good choice if you're planning to have sound play during the slideshow, since it matches the speed of the slideshow to the length of the audio clip. (I'll discuss this in greater detail, as well as how to import audio, in Chapter 7, "Adding Audio.") It's easy to change the order of your slides. Say you want slide 2 to come after slide 4. Just drag the slide's image in the slideshow editor to the right spot. You can add forward and back arrows to your slideshow by checking the "Display during slideshow" box. When displayed on a TV, viewers won't be able to click the arrows on-screen to advance or reverse your slideshow, but the arrows will indicate which buttons to push on the remote control. Basically, your audience will know if they're at the beginning, middle, or end of your slideshow by looking at the arrows.
Those are all the choices you have to make for now. Click the Return button to go back to the opening menu. |