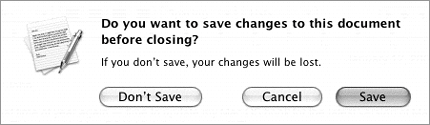| The application menu takes the name of the currently active applicationfor example, the TextEdit application menu (Figure 12) or the iTunes application menu (Figure 13). It includes commands for working with the entire application. Figure 12 & 13. The TextEdit application menu (left), and the iTunes application menu (right). 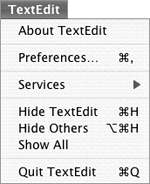
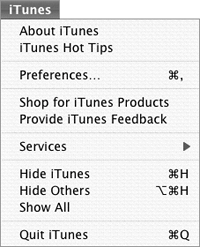
To learn about an application 1. | From the application menu, choose About application name (Figures 12 and 13).
| 2. | A window with version and other information appears (Figure 14). Read the information it contains.
Figure 14. The About window for TextEdit provides its version number and other information. 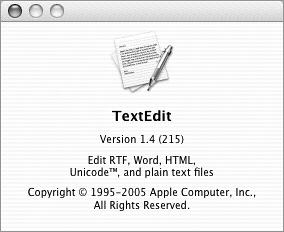
| 3. | When you're finished reading about the application, click the window's close button.
|
To set application preferences 1. | From the application menu, choose Preferences (Figures 12 and 13
| 2. | The application's Preferences window (Figure 15) or dialog appears. Set options as desired.
Figure 15. TextEdit's Preferences window offers two panes of options you can set to customize the way TextEdit looks and works. 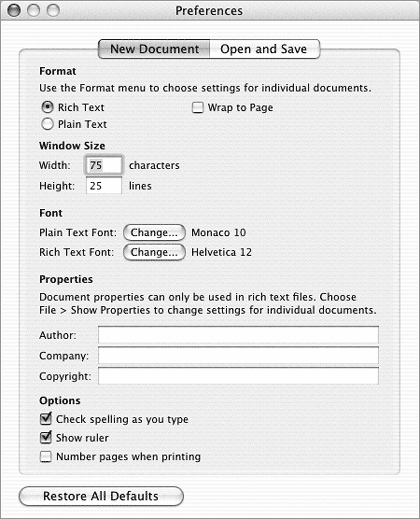
| 3. | Click the window's close button.
or
Click the dialog's OK or Save button.
|
 Tip Tip
To hide an application From the application menu, choose Hide application name (Figures 12 and 13) or press  . All of the application's windows, as well as its menu bar, are hidden from view. . All of the application's windows, as well as its menu bar, are hidden from view.  Tip Tip
To hide all applications except the active one From the application menu, choose Hide Others (Figures 12 and 13) or press  . . To hide the active application and display another application Hold down  while switching to another application. while switching to another application. To display a hidden application Click the application's icon (or any of its document icons) in the Dock (Figure 1). To unhide all applications From the application menu, choose Show All (Figures 12 and 13). To quit an application 1. | From the application menu, choose Quit application name (Figures 12 and 13), or press  . .
| 2. | If unsaved documents are open, a dialog appears, asking whether you want to save changes to documents. The appearance of this dialog varies depending on the application that displays it. Figure 16 shows an example from TextEdit when a single unsaved document is open. Click the appropriate button to save the document(s) or quit without saving (Cancel).
Figure 16. This dialog appears when you close a TextEdit document that contains unsaved changes. 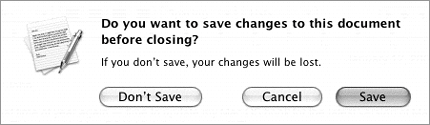
The application closes all windows, saves preference files (if applicable), and quits.
|
 Tips Tips
Closing all of an application's open windows is not the same as quitting. An application normally remains running until you quit it. I tell you more about saving documents later in this chapter. If an application is unresponsive and you cannot access its menus or commands, you can use the Force Quit command to make it stop running. I explain how near the end of this chapter.
|
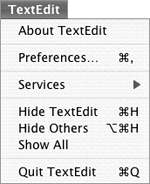
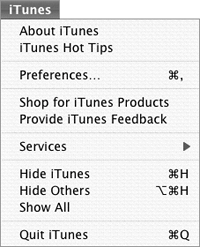
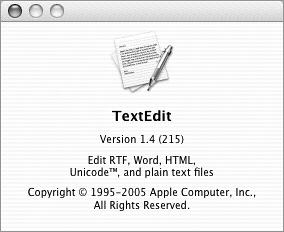
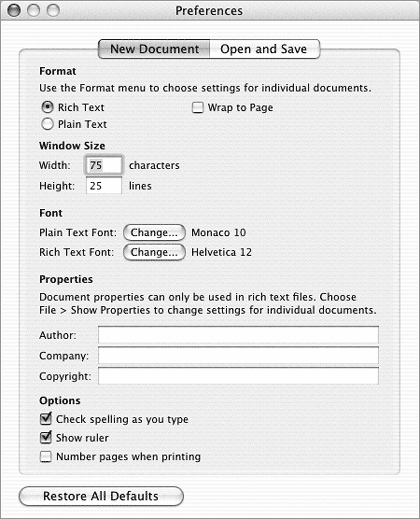
 Tip
Tip