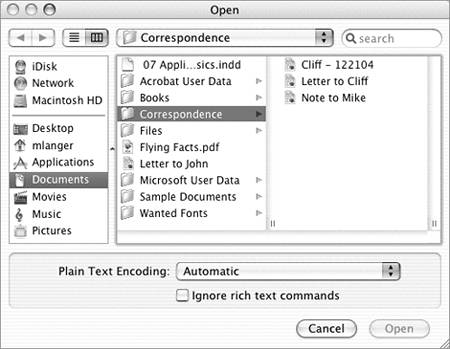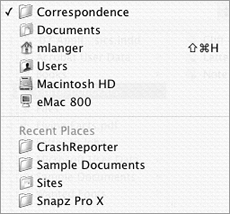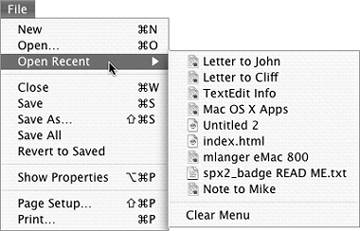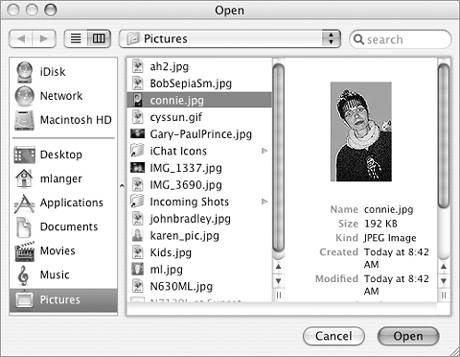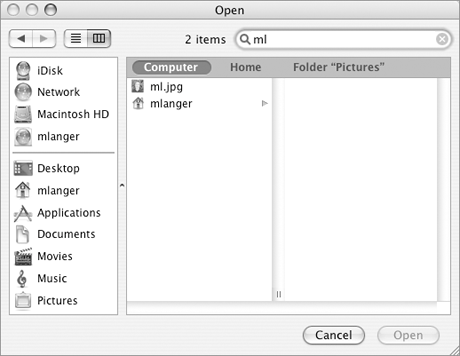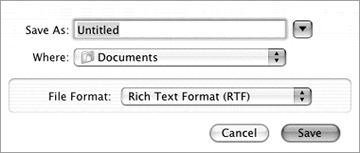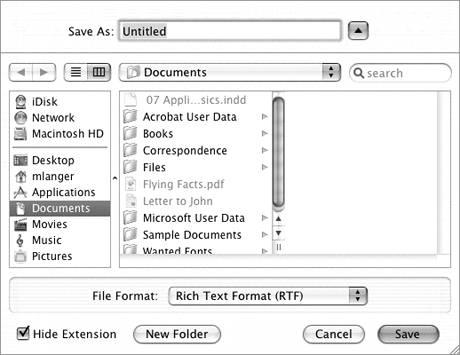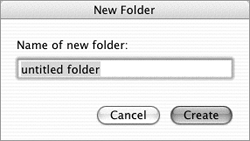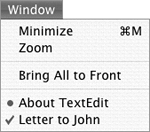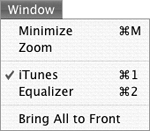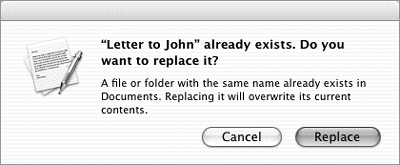| The File menu (figure 17,18, and 19) includes commands for working with files or documents. This section discusses the commands most often found under the File menu: New, Open, Close, and Save. Figure 17,18 & 19. The File menu in TextEdit (top left), Address Book (bottom left), and Safari (above). 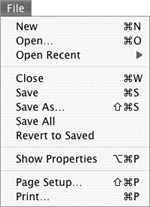

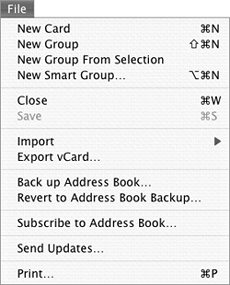
 Tip Tip
To create a new document or window Choose File > New (Figure 17). Or Choose File > New Window (Figure 19). Or Press  . . A new untitled document (Figure 7) or window (Figure 20) appears. Figure 20. Safari's New Window command opens a new Web browser window displaying the default Home page. 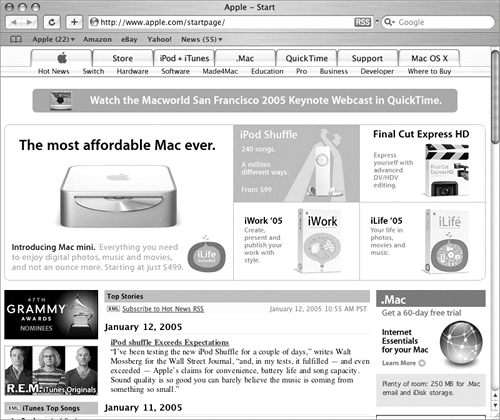
 Tip Tip
As shown in Figures 17, 18, and 19, the exact wording of the command for creating a new document or window varies depending on the application and what the command does. This command, however, is usually the first one on the File menu.
To open a file 1. | Choose File > Open (Figure 17) or press  to display the Open dialog (Figure 21). to display the Open dialog (Figure 21).
Figure 21. TextEdit's Open dialog includes all of the elements found in a standard Open dialog. 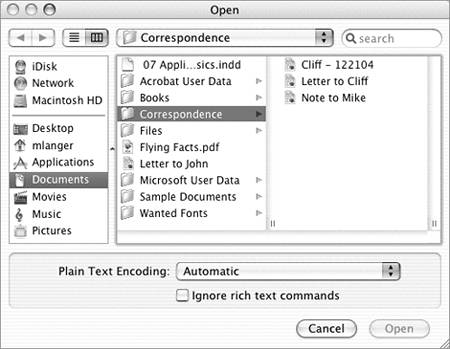
| 2. | Use any combination of the following techniques to locate the document you want to open:
Use the From pop-up menu (Figure 22) to backtrack from the currently displayed location to one of its enclosing folders or to a recently accessed folder. Figure 22. The From (and Where) pop-up menu enables you to backtrack from the currently displayed location to the folders in which it resides or a recently accessed folder. 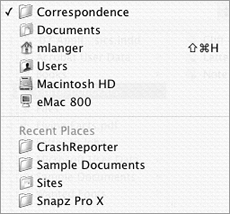
Click one of the items in the Sidebar list on the left side of the dialog to view the contents of that item. Press 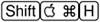 to view the contents of your Home folder. to view the contents of your Home folder. Click one of the items in either list to view its contents in the list on the right side of the window. (The list containing the item you clicked shifts to the left if necessary.) Use the scroll bar at the bottom of the two lists to shift lists. Shifting lists to the right enables you to see your path from the item selected in the Sidebar list.
| 3. | When the name of the file you want to open appears in the list on the right side of the window, use one of the following techniques to open it:
|
 Tips Tips
The exact wording of the Open command varies depending on the application and what you want to open. For example, the Open command on Safari's File menu(Figure 19) is Open File. The Open Recent command, which is available on the File menu of some applications (Figure 17), displays a submenu of recently opened items (Figure 23). Choose the item you want to open it again. Figure 23. TextEdit's Open Recent submenu makes it easy to reopen a recently opened document. 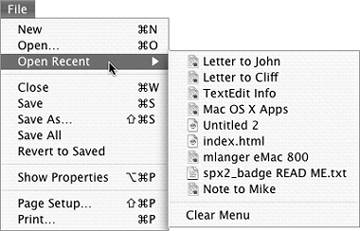
As illustrated in Figures 21 and 24, the Open dialog has many standard elements that appear in all Open dialogs. Figure 24. When you select a file in the Open dialog, the file's icon or a preview and other information for the file appears. This example shows Preview's Open dialog with a JPEG format file selected. The image in the right side of the dialog is the file's custom icon, which was created automatically by Photoshop when the image was saved. 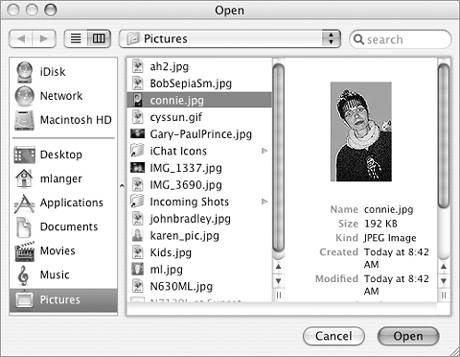
In step 3, you can only select the files that the application can open; other files will either not appear in the list or will appear in gray. Some applications, such as Microsoft Word, include a pop-up menu that enables you to specify the types of files that appear in the Open dialog. In step 3, selecting a file's name in the Open dialog displays its icon or a preview and other information for the file on the right side of the dialog (Figure 24). Mac OS X 10.4 adds Spotlight to the Open dialog. Simply enter a part of the file's title or contents in the Search field within the Open dialog and a list of files that match appears in the dialog (Figure 25). Select a file and click Open to open it. I tell you more about Spotlight in Chapter 5. Figure 25. Mac OS X 10.4's new Spotlight feature works within the Open dialog, too. 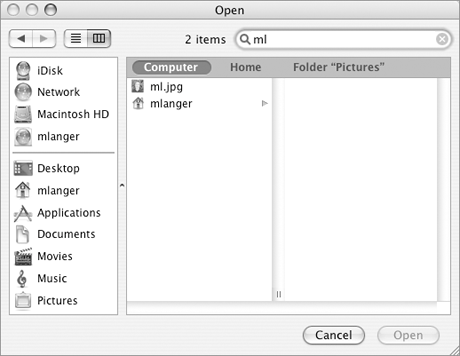
The Sidebar is covered in Chapter 2, file paths are discussed in Chapter 3, and iDisk is covered in Chapter 14.
To close a window 1. | Choose File > Close (Figures 17 and 18), File > Close Window (Figure 19), or press  . .
or
Click the window's close button.
| 2. | If the window contains a document with changes that have not been saved, a dialog sheet similar to the one in Figure 16 appears.
Click Don't Save to close the window without saving the document. Click Cancel or press  to keep the window open. to keep the window open. Click Save or press  or or  to save the document. to save the document.
|
 Tip Tip
To save a document for the first time 1. | Choose File > Save (Figure 17) or press  to display the Save dialog (Figure 26 or 27). to display the Save dialog (Figure 26 or 27).
Figure 26. The Save dialog sheet can be collapsed to offer fewer options… 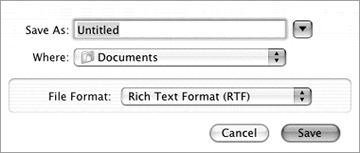
Figure 27. …or expanded to offer more options. 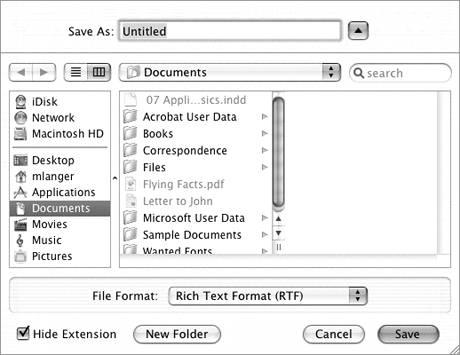
| 2. | Use the Where pop-up menu (Figure 22) to select a location in which to save the document.
or
If necessary, click the triangle beside the Where pop-up menu (Figure 26) to expand the dialog (Figure 27). Then use any combination of the following techniques to select a location in which to save the document:
Use the Where pop-up menu (Figure 22) to backtrack from the currently displayed location to one of its enclosing folders or a recently accessed folder. Click one of the items in the Sidebar list on the left side of the dialog to view the contents of that item. Press 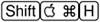 to view the contents of your Home folder. to view the contents of your Home folder. Click one of the items in either list to view its contents on the right side of the dialog. (The list containing the item you clicked shifts to the left if necessary.) Use the scroll bar at the bottom of the two lists to shift lists. Shifting lists to the right enables you to see your path from the item selected in the Sidebar. Click the New Folder button to create a new folder inside the currently selected folder. Enter a name for the folder in the New Folder dialog that appears (Figure 28), and click Create. Figure 28. Use the New Folder dialog to enter a name for a new folder. 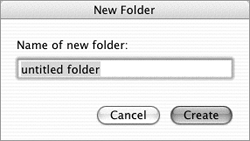
| 3. | When the name of the folder in which you want to save the document appears on the Where pop-up menu, enter a name for the document in the Save As box and click Save.
The document is saved in the location you specified. The name of the file appears in the document window's title bar (Figure 29).
Figure 29. The name of the newly saved file appears in the window's title bar. 
|
 Tips Tips
Not all applications enable you to save documents. The standard version of QuickTime Player, for example, does not include a Save command on its File menu. The Save dialog (Figures 26 and 27) is also known as the Save Location dialog because it enables you to select a location in which to save a file. In step 1, you can also use the Save As command. The first time you save a document, the Save and Save As commands do the same thing: display the Save dialog. Some applications automatically append a period and a three-character extension to a file's name when you save it. Extensions are used by Mac OS X and Windows applications to identify the file type. You can toggle the display of file name extensions in Finder preferences, which I discuss in Chapter 6. The Sidebar is covered in Chapter 2, file paths are discussed in Chapter 3, and iDisk is covered in Chapter 14.
To save changes to a document Choose File > Save (Figure 17), or press  . . The document is saved in the same location with the same name, thus overwriting the existing version of the document with the new version.  Tip Tip
To save a document with a new name or in a new location 1. | Choose File > Save As (Figures 17 and 19) to display the Save dialog sheet (Figure 26 or 27).
| 2. | Follow steps 2 and 3 in the section titled "To save a document for the first time" to select a location, enter a name, and save the document.
|
 Tips Tips
Saving a document with a new name or in a new location creates a copy of the existing document. The open document is the copy, not the original. Any further changes you make and save for the open document are saved to the copy rather than the original. If you use the Save dialog to save a document with the same name as a document in the selected location, a confirmation dialog like the one in Figure 31 appears. You have two options: Figure 31. This dialog appears when you try to save a file with the same name as another file in a folder. This is what the dialog looks like in TextEdit. 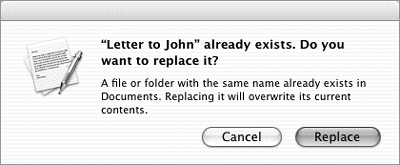
|
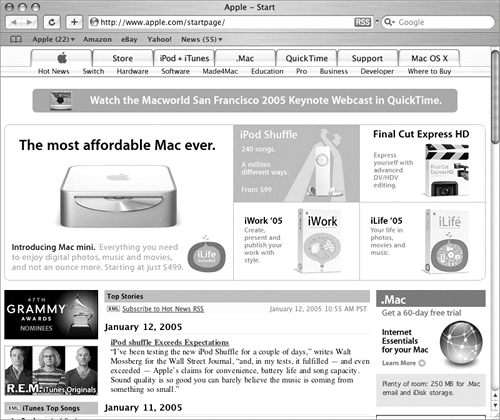
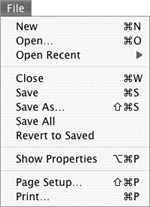

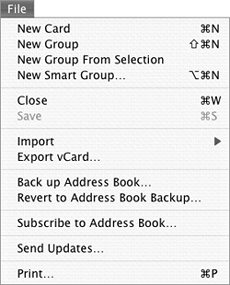
 Tip
Tip