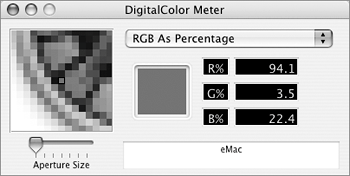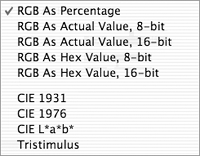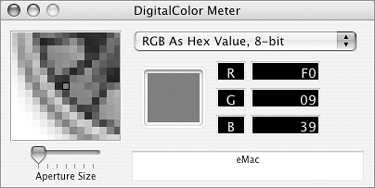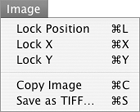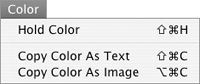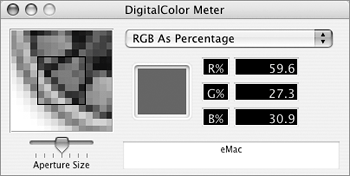DigitalColor Meter
| The DigitalColor Meter (Figure 30) enables you to measure colors that appear on your display as RGB, CIE, or Tristimulus values. This enables you to precisely record or duplicate colors that appear onscreen.
To measure color values
|
EAN: 2147483647
Pages: 301
 Tip
Tip