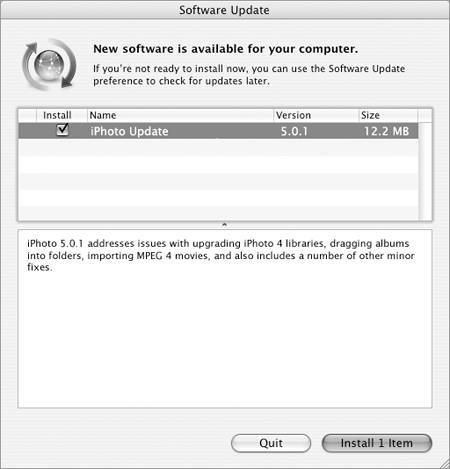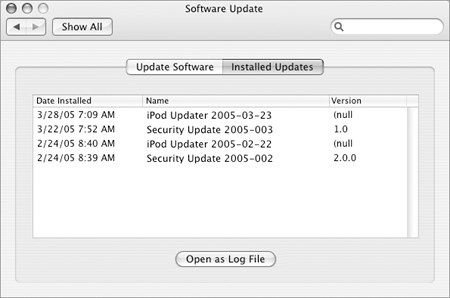Software Update
| The Software Update preferences pane (Figure 89) enables you to configure the Mac OS software update feature. This program checks Apple's Internet servers for updates to your Apple softwareincluding Mac OS and other installed Apple applications and utilitiesand enables you to download and install them. Figure 89. The Update Software options of the Software Update preferences pane.
To set automatic update options
To manually update software
|
EAN: 2147483647
Pages: 301
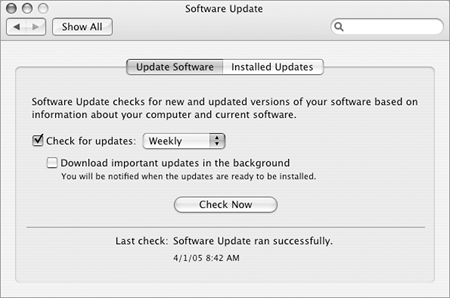
 Tip
Tip