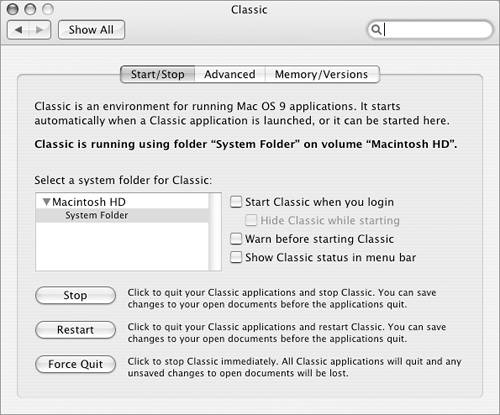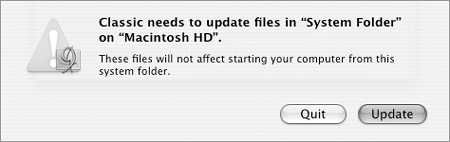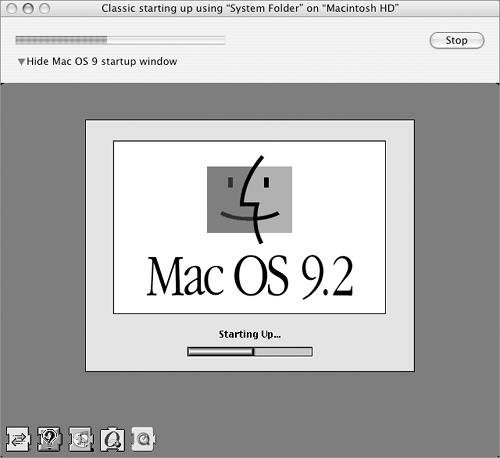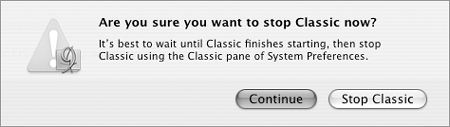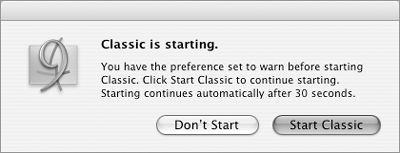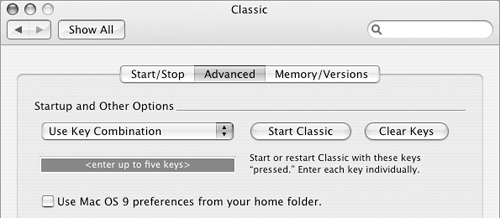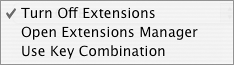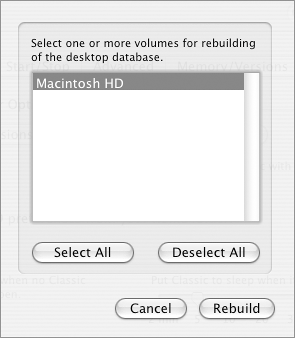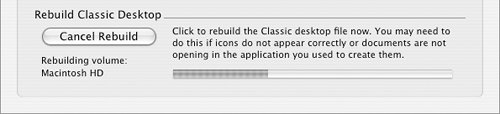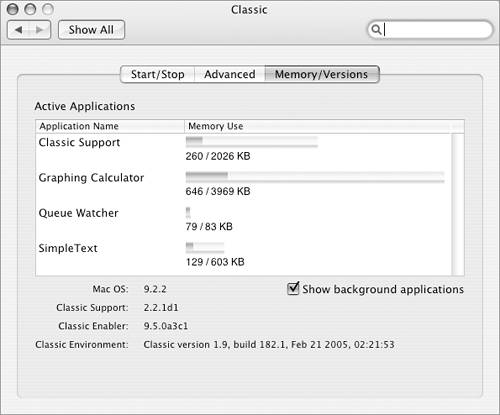| In Mac OS X, you set options for the Classic environment with the Classic preferences pane. This pane offers options in three areas: Start/Stop (Figure 22) enables you to launch the Classic environment within Mac OS X, or to restart or force quit the Classic environment once it is running. Figure 22. The Start/Stop options of the Classic preferences pane. 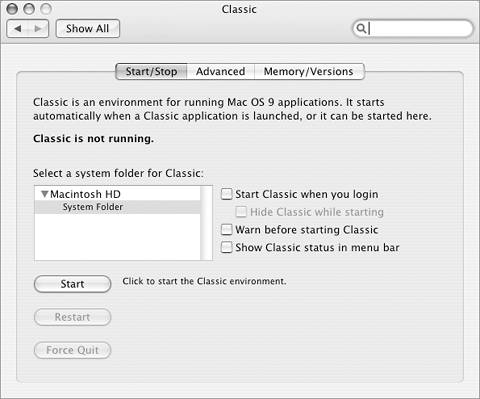
Advanced (Figure 31) enables you to set Startup and sleep options for the Classic environment and to rebuild the desktop files used by the Classic environment. Figure 31. The Advanced tab of the Classic preferences pane. 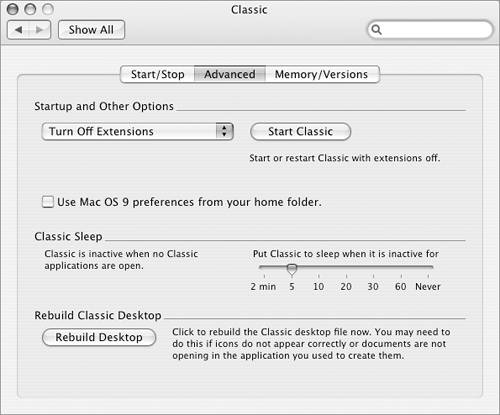
Memory/Versions (Figure 36) displays information about Mac OS 9 processes currently running in the Classic environment. Figure 36. The Memory/Versions area of the Classic preferences pane, with two applications running. 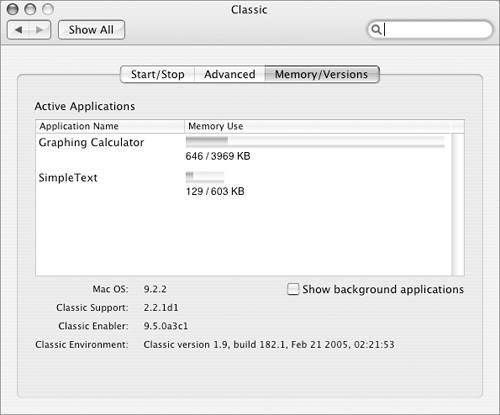
This section explains how to use the Classic preferences pane. To open the Classic preferences pane 1. | Choose Apple > System Preferences (Figure 20), or click the System Preferences icon in the Dock (Figure 21).
Figure 20. The Apple menu. 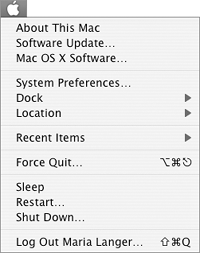
Figure 21. You can also open System Preferences by clicking its icon on the Dock. 
| 2. | In the System Preferences window that appears, click the Classic icon in the System row. The Classic preferences pane appears (Figure 22).
|
To select a startup volume for Classic 1. | Open the Classic preferences pane.
| 2. | Click the Start/Stop button to display its options (Figure 22).
| 3. | Select the name of the disk or volume containing the Mac OS 9.x System Folder you want to use for the Classic environment.
|
 Tip Tip
To manually start the Classic environment 1. | Open the Classic preferences pane.
| 2. | Click the Start/Stop button to display its options (Figure 22).
| 3. | Click the Start button.
| 4. | A dialog with a progress bar appears (Figure 23). A Classic icon appears in the Dock and turns orange, from bottom to top, as Classic loads (Figure 24).
Figure 23. This progress bar.. 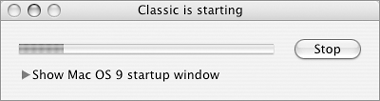
Figure 24.  …and Dock icon appear when the Classic environment starts up. …and Dock icon appear when the Classic environment starts up. 
When Classic is finished starting, the progress bar and Dock icon disappear. In the Start/Stop tab of the Classic preferences pane (Figure 25), the words "Classic is running" appear and the Stop, Restart, and Force Quit buttons become active.
Figure 25. The Start/Stop options indicate that Classic is running and offers options to stop it. 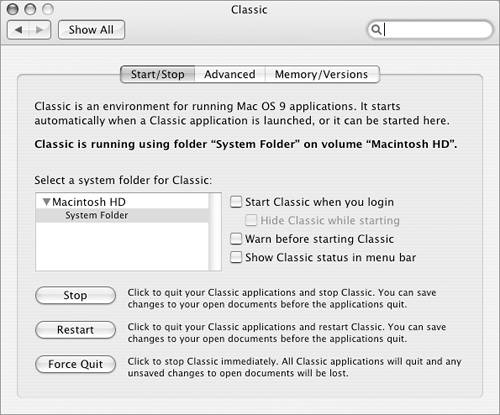
|
 Tips Tips
If a dialog appears, telling you that you need to upgrade QuickTime, click Continue. I explain how to update software for Mac OS 9 later in this chapter. If a dialog appears, telling you that you need to update files (Figure 26), click Update. This dialog should only appear the first time you launch the Classic environment after installing or updating your system software. Figure 26. If this dialog appears, click Update. 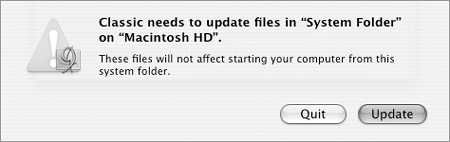
If you click the triangle beside Show Mac OS 9 desktop window in the Classic is starting window (Figure 23), the window expands to show the Mac OS 9.x startup screen (Figure 27). Figure 27. You can expand the progress window to show the Mac OS 9.x startup screen. (For some people, it's like taking a trip down Macintosh Memory Lane.) 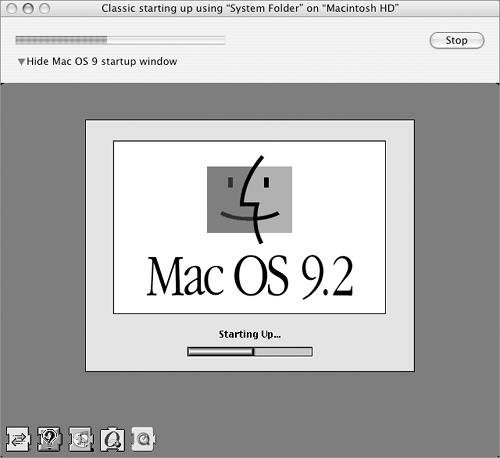
If you change your mind while Classic is starting, you can click the Stop button beside the progress bar (Figure 23) to stop it. As the dialog that appears warns (Figure 28), it's better to let Classic finish starting up before you stop it. Figure 28. Although you can stop Classic while it's starting, it's best to wait until it's finished. 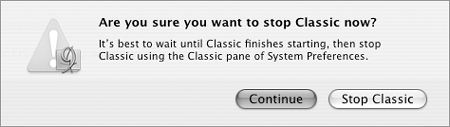
Remember, the Classic environment starts automatically when you launch a Classic application, so it isn't necessary to manually start it when you want to run a classic application.
To automatically start the Classic environment when you log in to Mac OS X 1. | Open the Classic preferences pane.
| 2. | Click the Start/Stop button to display its options (Figure 22).
| 3. | Turn on the Start Classic when you login check box.
| 4. | If you don't want to see the Classic progress bar (Figure 23) or startup window (Figure 27), turn on the Hide Classic while starting check box.
|
 Tip Tip
To be warned each time the Classic environment automatically starts 1. | Open the Classic preferences pane.
| 2. | Click the Start/Stop button (Figure 22).
| 3. | Turn on the Warn before starting Classic check box.
|
 Tip Tip
To monitor Classic status in the menu bar 1. | Open the Classic preferences pane.
| 2. | Click the Start/Stop button (Figure 22).
| 3. | Turn on the Show Classic status in menu bar check box.
|
 Tip Tip
To stop the Classic environment 1. | Open the Classic preferences pane.
| 2. | Click the Start/Stop button (Figure 25).
| 3. | Click the Stop button.
| 4. | If Classic applications with unsaved documents are open, your computer switches to the open applications, one at a time, and offers you an opportunity to save the unsaved documents. Save changes as desired.
Your computer quits all open Classic applications and stops the Classic environment.
|
 Tip Tip
If you're having trouble with the Classic environment and the Stop command won't work, you can click the Force Quit button in the Start/Stop tab to stop Classic. Doing so, however, quits all Classic applications without giving you an opportunity to save changes to documents. Only click Force Quit if you cannot stop Classic any other way.
To restart the Classic environment 1. | Open the Classic preferences pane.
| 2. | Click the Start/Stop button to display its options (Figure 25).
| 3. | Click the Restart button.
| 4. | If Classic applications with unsaved documents are open, your computer switches to the open applications, one at a time, and offers you an opportunity to save the unsaved documents. Save changes as desired.
Your computer quits all open Classic applications and restarts the Classic environment.
|
 Tip Tip
To set Classic Startup options 1. | Open the Classic preferences pane.
| 2. | Click the Advanced button to display its options (Figure 31).
| 3. | Choose an option from the pop-up menu in the Startup Options area (Figure 32):
Turn Off Extensions turns off all Mac OS 9.x extensions when Classic starts or restarts. (This is the same as holding down  when starting from Mac OS 9.x.) when starting from Mac OS 9.x.) Open Extensions Manager automatically opens Extensions Manager when Classic starts or restarts. (This is the same as holding down  when starting from Mac OS 9.x.) when starting from Mac OS 9.x.) Use Key Combination enables you to enter up to five keys to start or restart Classic. If you choose this option, the window changes to display a box for your keystrokes and instructions (Figure 33). Press the keys, one at a time, to enter them in the box. Figure 33. When you choose Use Key Combination, the dialog changes to display a box for entering your keystrokes. 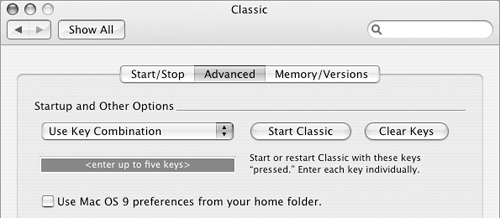
Figure 32. Use this pop-up menu to set startup options. 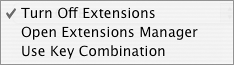
| 4. | To use preference settings from your Home folder rather than the System Folder selected in the Start/Stop tab (Figure 22), turn on the Use Mac OS 9 preferences from your home folder check box.
| 5. | Click Start Classic (Figure 31) or Restart Classic (if Classic is already running) to start or restart Classic with your startup option set.
|
 Tip Tip
To set Classic sleep options 1. | Open the Classic preferences pane.
| 2. | Click the Advanced button to display its options (Figure 31).
| 3. | Use the slider to specify how long Classic should be inactive before it sleeps.
|
 Tips Tips
The Classic environment is said to be inactive when no Classic applications are running. When the Classic environment is sleeping, it uses fewer system resources. This can increase performance on an older computer, especially one with a slow CPU or the minimum required amount of RAM. If you launch a Classic application while the Classic environment is sleeping, it may take a moment or two for Classic to wake and the application to appear. This is still quicker than starting Classic.
To rebuild the Classic desktop 1. | Open the Classic preferences pane.
| 2. | Click the Advanced button to display its options (Figure 31).
 Tips Tips
You may want to rebuild the Mac OS 9.x desktop if icons are not properly displayed in the Classic environment or when starting your computer from Mac OS 9.x. You can use the Rebuild Desktop feature to rebuild the Mac OS 9.x desktop even if the Classic environment is not running.
| 3. | Click Rebuild Desktop.
| 4. | A dialog sheet like the one in Figure 34 appears. Select the names of the disks you want to rebuild the desktop file for and click Rebuild.
Figure 34. Use this dialog sheet to choose the disks you want to rebuild the desktop for. 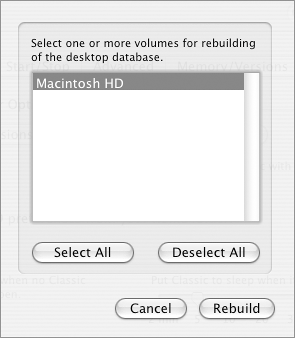
A status bar appears in the bottom half of the Advanced area (Figure 35). When it disappears, the process is complete.
Figure 35. A progress bar appears in the Advanced tab of the Classic preferences pane when you rebuild the Mac OS 9.x desktop. 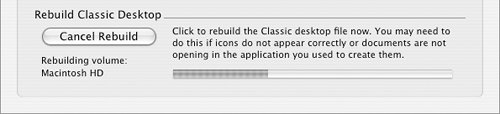
|
To check Classic application memory usage & versions 1. | Open the Classic preferences pane.
| 2. | Click the Memory/Versions button. The window displays a list of all active Classic applications, as well as Mac OS and Classic version information (Figure 36).
| 3. | To include background applications in the list (Figure 37), turn on the Show background applications check box.
Figure 37. You can include background applications in the list of active applications. 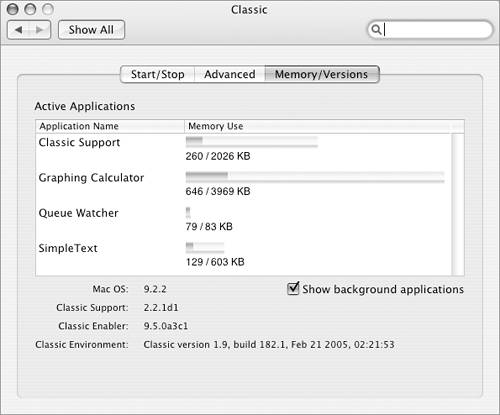
|
 Tip Tip
|
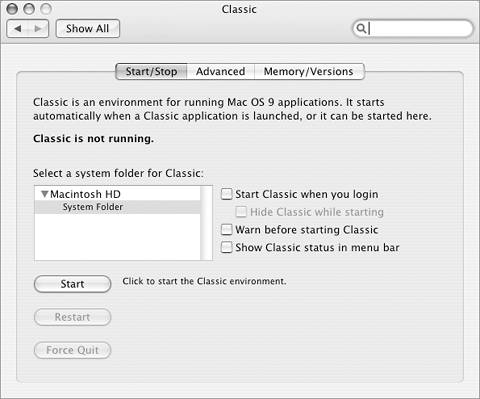
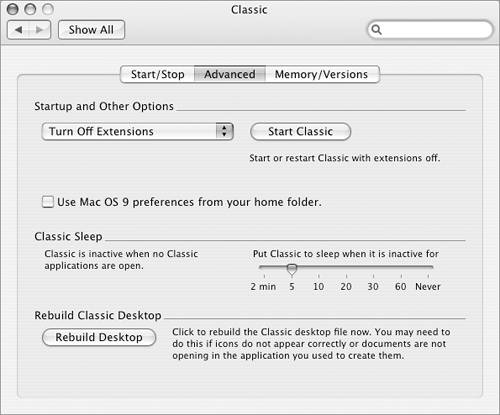
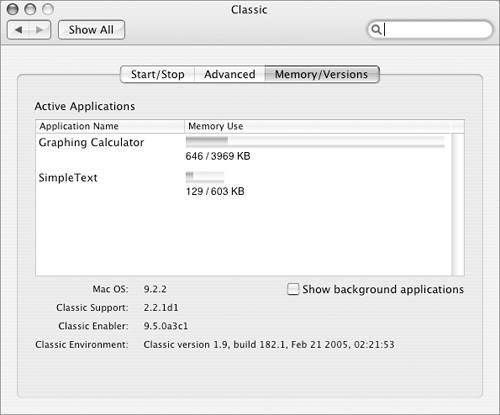
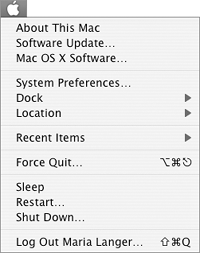
 Tip
Tip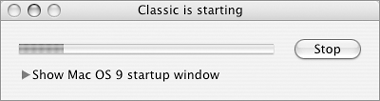
 …and Dock icon appear when the Classic environment starts up.
…and Dock icon appear when the Classic environment starts up.