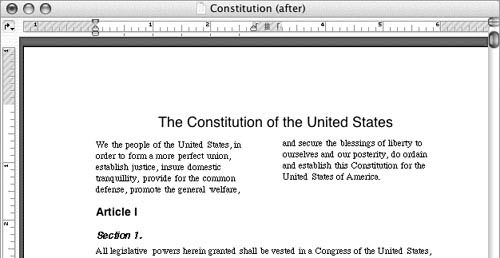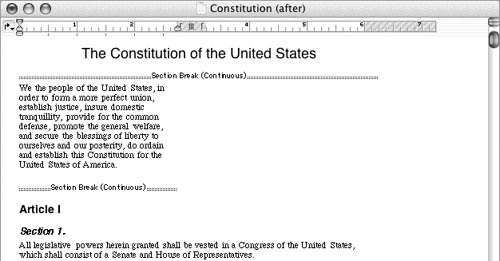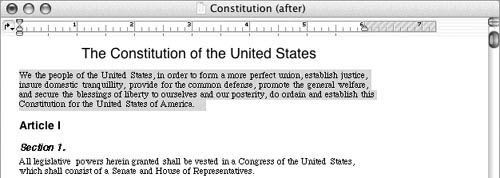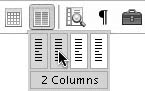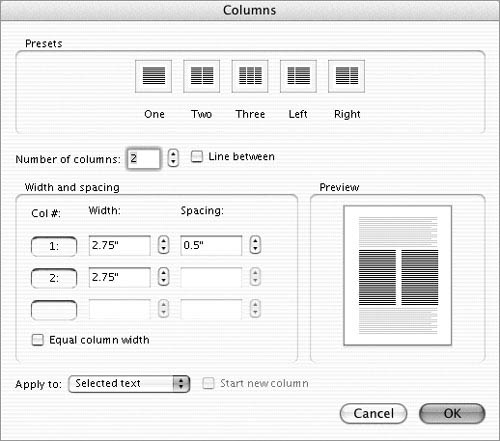Columns
| Word enables you to format text with multiple columns, like those in a newspaper.
To set the number of columns
If you are not in Page Layout view, Word switches to that view. The text is reformatted with the number of columns you specified (Figure 26).
To set column options
|
EAN: N/A
Pages: 199
 Tips
Tips