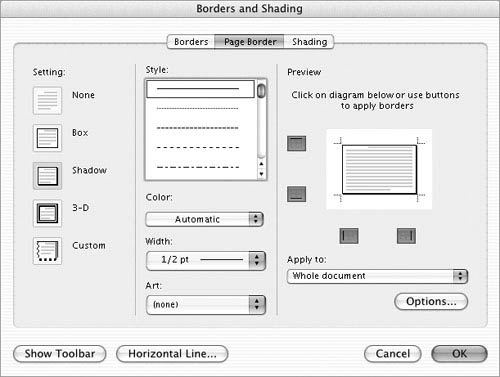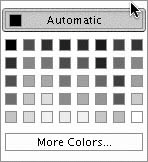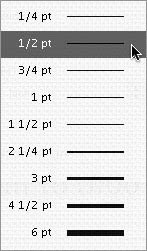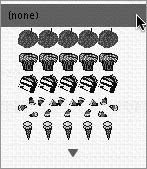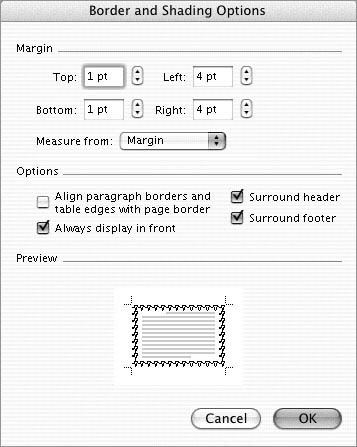Page Borders
| Page borders are borders that apply to entire pages of a document. They enable you to, in effect, frame document pages (Figure 31). Figure 31. A page border can really dress up a flyer like this one.
To apply page borders
To remove page borders
|
EAN: N/A
Pages: 199
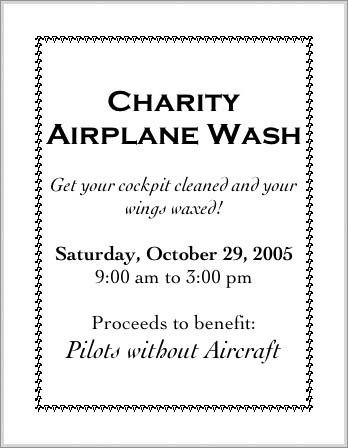
 Tips
Tips