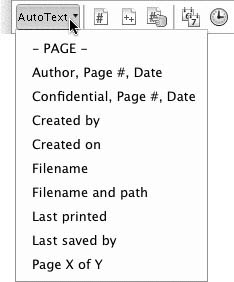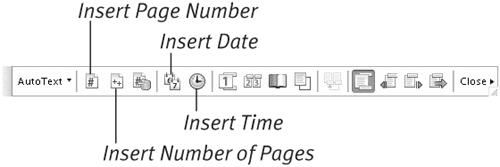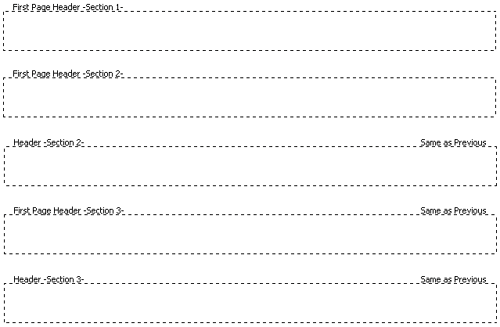Headers & Footers A header is a part of the document that appears at the top of every page. A footer is a part of the document that appears at the bottom of every page. Headers and footers are commonly used to place page numbers, revision dates, or other document information on document pages. To display a header or footer Choose View > Header and Footer (Figure 17). Figure 17. Choose Header and Footer from the View menu. 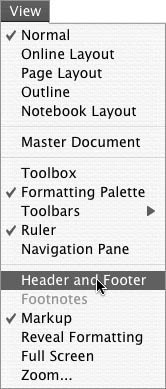
If necessary, Word switches to Page Layout view and displays the Header area of the current document section, as well as the Header and Footer toolbar (Figure 18). Figure 18. The Header area of a document window. 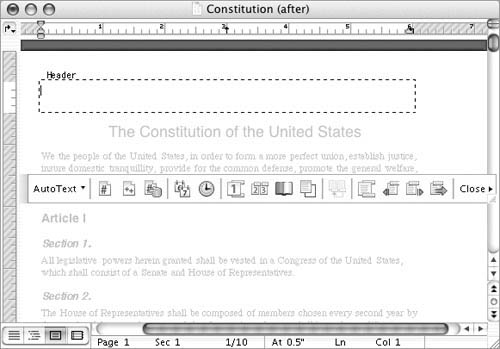
To view the footer for the current section, click the Switch Between Header and Footer button on the Header and Footer toolbar. The footer area appears (Figure 19). Figure 19. The Footer area of a document window. 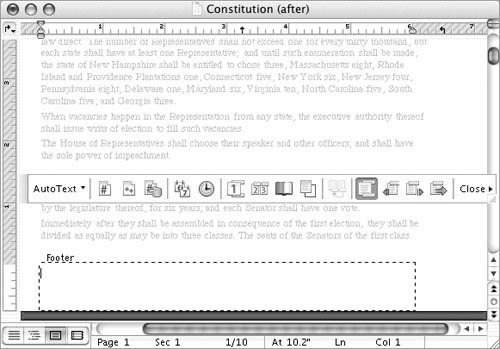
To view the header or footer for the previous or next section of a multi-section document, click the Show Previous or Show Next button on the Header and Footer toolbar.
 Tip Tip
To hide a header or footer Click the Close button on the Header and Footer toolbar. Or Double-click anywhere in the document window other than in the header or footer. The document returns to the view you were in before you viewed the header or footer. The Header and Footer toolbar disappears. To create a header or footer 1. | Display the Header or Footer area (Figure 18 or 19) for the header or footer that you want to create.
| 2. | Enter the header (Figure 20) or footer (Figure 21) information.
Figure 20. An example of a header with text formatting applied. 
Figure 21. A simple footer. 
| 3. | When you're finished, hide the Header or Footer area to continue working on the document.
|
 Tip Tip
You can format the contents of a header or footer the same way that you format any other part of the document. In Figure 20, for example, the header text has italic font formatting and a bottom paragraph border applied. You can find detailed text formatting instructions in Chapters 3 and 4.
To edit a header or footer 1. | Display the Header (Figure 20) or Footer (Figure 21) area for the header or footer that you want to change.
| 2. | Edit the header or footer information.
| 3. | When you're finished, hide the Header or Footer area to continue working on the document.
|
To remove a header or footer 1. | Display the Header or Footer area for the header or footer that you want to remove.
| 2. | Select its contents and press  . The header or footer is removed. . The header or footer is removed.
| 3. | Hide the Header or Footer area to continue working on the document.
|
To insert AutoText entries or Word fields in a header or footer 1. | Position the insertion point in the Header or Footer area where you want the AutoText entry or field to appear.
| 2. | To insert an AutoText entry, click the Insert AutoText button on the Header and Footer toolbar to display a menu of entries (Figure 22). Choose the one that you want to insert.
Figure 22. The AutoText pop-up menu on the Header and Footer toolbar. 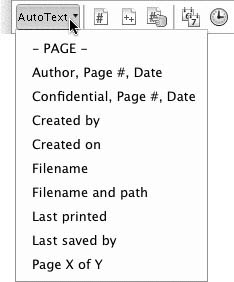
| 3. | To insert a Word field, click the appropriate button on the Header and Footer toolbar (Figure 23) to insert the field:
Figure 23. Word field buttons on the Header and Footer toolbar. 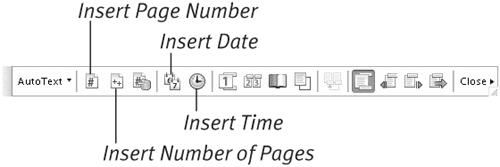
Insert Page Number inserts the page number. Insert Number of Pages inserts the total number of pages in the document. Insert Date inserts the current date. Insert Time inserts the current time.
|
 Tips Tips
I tell you about AutoText entries and Word fields in Chapter 9. To number pages, use the Insert Page Number button on the Header and Footer toolbar or one of the first three options or the last option on the Insert AutoText button's menu (Figure 22) to insert a page number in the header or footer. Figure 24 shows an example using the "Author, Page #, Date" AutoText Entry. In my opinion, using these options is the best way to number pages in a document. Using the Page Numbers command on the Insert menu inserts page numbers in frames that can be difficult to work with. The Page Numbers command is discussed in Chapter 9. Figure 24. This footer example uses the "Author, Page #, Date" AutoText entry to insert Word fields. 
To create a different first page or odd and even header and footer 1. | Choose Format > Document (Figure 11) to display the Document dialog. If necessary, click the Layout button (Figure 8).
| 2. | To create a different header and footer on odd- and even-numbered pages of the document, turn on the Different odd and even check box.
| 3. | To create a different header and footer on the first page of the document or document section, turn on the Different first page check box.
| 4. | Click OK.
| 5. | Follow the instructions on the previous pages to create headers and footers as desired. Use the Show Previous and Show Next buttons on the Header and Footer toolbar to display and edit each header and footer.
|
 Tips Tips
As illustrated in Figure 25, the Header or Footer area clearly identifies the current header or footer. Figure 25. Examples of headers for the first three sections of a document with multiple sections and different first page headers and footers. (The first section has only one page.) As you can see, the header and its link status are clearly identified. 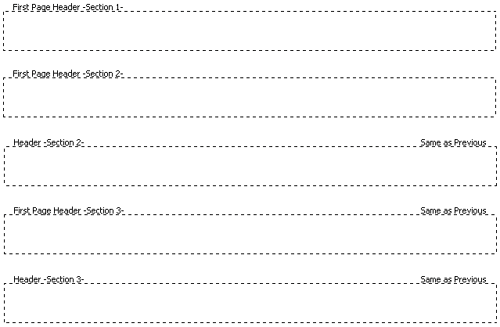
By default, if your document is set up to have multiple headers or footers, each header and footer is linked to the previous one (Figure 25), thus ensuring that they are the same. Use the Link to Previous button on the Header and Footer toolbar to toggle this feature. You must disable this feature to change a header or footer without changing the previous one(s).
|
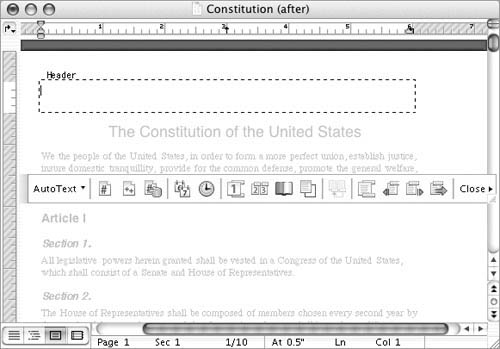
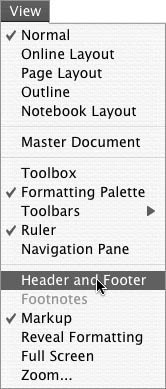
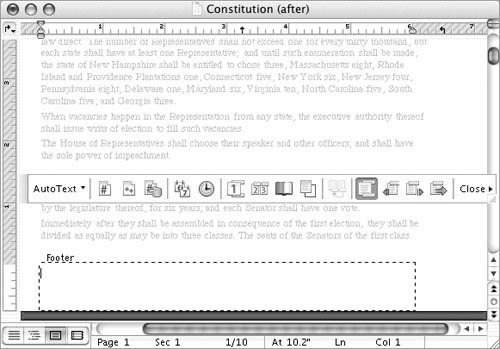
 Tip
Tip