Lesson 1: Managing Files and Folders
A file is a collection of data that has a name, which is called a file name. Windows supports file names up to 256 characters and appends each file name with a three-letter file extension (such as .txt or .doc) to indicate the file type. You use folders to group files. Windows allows you to configure a number of file options that govern how Windows displays, and allows access to all files and folders collectively.
Files and folders also have certain attributes that control how Windows displays or allows access to the individual objects. File compression is a file attribute that increases the amount of available disk space, giving users the ability to store more data on a hard disk. File encryption is a file attribute allows you to protect files and folders by making them unreadable by anyone except users to whom you provide access. Disk quotas allow the administrator to control how much disk space is being consumed by any particular user and can prevent a user from filling up a hard disk and causing system problems. As a DST, it is your responsibility to understand how files and folders work on a computer running Windows XP.
After this lesson, you will be able to
-
Identify the types of files and folders in Windows XP.
-
Identify common file and folder attributes.
-
Configure folder options in Windows XP.
-
Compress files and folders.
-
Encrypt files and folders.
-
Manage disk space using disk quotas.
-
Troubleshoot folder access.
Estimated lesson time: 60 minutes
Understanding File and Folder Types
Windows XP provides access to the following types of files and folders:
-
Local Files and folders that are stored on the local computer.
-
Shared Files and folders that are shared between users. These files and folders can be shared from another computer or over the network.
-
Offline Files and folders from network shares that are available when you are not connected to the network. Offline files are available only in Windows XP Professional, not in Windows XP Home Edition. When you enable a shared file or folder for offline use, Microsoft Windows caches a copy of that file or folder on the hard disk of your local computer so that while you are disconnected from the network, you can work with the local copy exactly as if it were the original. When you reconnect to the network, Windows synchronizes your cached files with the remote counterpart, so that the file or folder is current on both your local computer and the remote network share. You will learn more about offline files in Lesson 5, “Supporting Offline Files.”
Understanding File Name Extensions
A file name extension is a set of characters at the end of a file name that describes the type of information that is stored in the file. For example, in the file name winword.exe, the .exe extension indicates that it is an executable file.
A file name extension can also indicate which application is associated with the file. For example, in the file name mydocument.doc, .doc is the extension that indicates that it is a Microsoft Word file.
When you access a file, Windows XP compares the file name extension to a list of installed applications so that it can launch the appropriate application for viewing that file. This process of matching an extension to an application is referred to as file association. File association determines which application will run or open the file by default.
Table 5-1 shows some common file type associations. In the far right column, additional programs are listed that can be used to open the same file. This is by no means a complete list of file types; it contains only a few of the hundreds of available file types. Users might ask you to change the program that is used to open a specific file type because they prefer one program to another or because company policy requires them to use a specific program.
| File Extension | Common Default Programs | Alternate Programs |
|---|---|---|
| .avi | Microsoft Windows Media Player | Third-party media tools |
| .bmp | Paint | Microsoft Photo Editor, third-party graphics programs, Internet Explorer |
| .doc | Word | WordPad, Notepad, or third-party word processing programs |
| .gif, .jpg, .jpeg, .tiff | Paint, Windows Picture And Fax Viewer | Third-party graphics programs, Internet Explorer |
| .htm, .html | Internet Explorer, Notepad | WordPad, Microsoft FrontPage, third- party Web browsers |
| .mp3, .wav | Windows Media Player | Third-party media tools |
| .txt | Notepad | WordPad, Internet Explorer, Word |
| .xls | Microsoft Excel | Third-party database applications |
Changing the Default Way That a File Type Opens
If a user requests that a specific type of file should open with a specific program every time that file type is encountered, you need to change the details for that particular file extension to create a permanent default for that file type. For instance, if a user requests that all .gif files always open with Windows Picture And Fax Viewer, you can configure it by following these steps:
-
From the Start menu, select Control Panel.
-
In Control Panel, select Appearance And Themes.
-
In the Appearance and Themes window, select Folder Options.
-
On the File Types tab of the Folder Options dialog box, scroll down and select GIF.
-
In the Details For ‘GIF’ Extension area, next to Opens With: <program name>, click Change.
-
In the Open With dialog box, shown in Figure 5-1, click Windows Picture And Fax Viewer and then click OK.
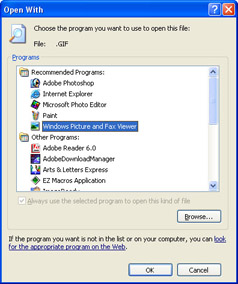
Figure 5-1: The Open With dialog box offers personalization options for the user. -
Click Close in the Folder Options dialog box.
From this point on, or until this new default configuration is changed manually, all .gif files will open by using Windows Picture And Fax Viewer. You can use this same procedure to change any file type and the program it opens with.
Changing the Way That a File Type Opens One Time
If a user wants the file to open with a different program only one time, it is as simple as right-clicking. Suppose a user who has never edited a picture has one that she wants to brighten using the tools in Photo Editor, but all her graphics files open in the Windows Picture And Fax Viewer by default. You can instruct her to open the picture in another program easily by following these steps:
-
Browse to the file by using Windows Explorer or My Computer; or by opening My Documents, My Pictures, or another folder that contains the file.
-
Right-click the file, point to Open With, and then select the program from the list. The file opens in the designated program.
Note The Open With dialog box includes the Always Use The Selected Program To Open This Kind Of file check box. If you select this check box, the program will always open with this type of file. Do not select this check box if you do not want to make this program the default program.
Understanding File and Folder Attributes
You can define the following attributes (settings for files and folders) in Windows XP:
-
Read-Only File that can only be read; it cannot be changed or deleted.
-
Hidden File that is hidden from view, which protects the resource from unintended access. Windows XP hides critical system files and folders to protect them from deletion or modification. You can view hidden files and folders by selecting the option to show hidden files and folders in the Folder Options dialog box on the View tab.
-
Ready For Archiving File that has not been backed up recently. When a backup utility backs up a resource, it marks the resource as archived. If the resource changes in any way, the archived flag is removed.
In addition to the Hidden file attribute, Windows XP displays a warning message when the following critical files are accessed:
-
System Volume The entire system volume is protected from access by users with limited rights.
-
Program Files This folder contains the majority of application-specific files on the computer and is therefore protected.
-
Windows The system folder contains the operating system and is protected.
Note Any user can access hidden resources and protected folders by taking the appropriate steps if the user is not blocked by a Local or Group Policy.
Configuring Folder Options
You can use folder options to resolve many types of service calls and requests from end users. You can access folder options from Control Panel or from the Tools menu in Windows Explorer. Following are brief descriptions of the four available tabs in the Folder Options dialog box and some common tasks that you can perform by using them:
-
General tab Use the options on this tab to change how folders look and how they open. You can configure Windows to use Windows classic folders for a pre- Windows XP look and feel, and opening a folder inside another folder can be configured to appear in different ways. You can configure folders so that the new folder opens either in the same window or in a different one. You can also configure folders to open with a single- or double-click.
-
View tab Use the options on this tab to apply folder views system-wide (Details, Tiles, Icons, and so on) or to reset the folder views to their default. Configure advanced settings to remember (or not remember) each folder’s view settings, to show (or not show) pop-up descriptions of folder and desktop items, to use (or not use) Simple File Sharing, to automatically search for network folders and printers—and more.
-
File Types tab Use the options on this tab to view, add, or reconfigure which types of files open with which particular program. When an end user requests that a specific file open with a specific program, make that change here.
-
Offline files You can enable and configure offline files here. When offline files are enabled, a user can work on network files even if he or she is not connected to the network. (Offline files are covered in Lesson 5.)
Supporting File Compression
File compression reduces the amount of disk space that is required to store files and increases the amount of information that you can place on a single volume. This is useful on a volume that is running low on available disk space. Windows XP Professional supports file compression on NTFS volumes only. (For more information on NTFS and file systems, see Chapter 2, “Installing Windows XP.”)
You can enable compression for an entire NTFS volume, for one or more folders, or for individual files. Each file and folder has its own compression attribute that you can control on an individual basis.
Windows provides compression entirely through NTFS, and after a file or folder is compressed, that compression is transparent to applications and users. The NTFS compression filter automatically decompresses files into memory when you open them and compresses any files again when they are saved to the disk.
To enable compression of a volume, folder, or file on an NTFS partition, follow these steps:
-
In Windows Explorer, right-click the volume, folder, or file that you want to compress and select the Properties option from the action menu.
-
In the Properties dialog box for the volume, folder, or file, on the General tab, click Advanced.
-
In the Advanced Attributes dialog box, shown in Figure 5-2, select the Compress Contents To Save Disk Space option and click OK.
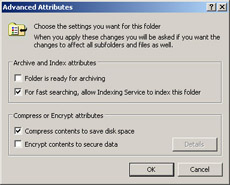
Figure 5-2: Use the Advanced Attributes dialog box to enable compression for a folder. -
If you have selected a folder that contains files and subfolders, you will be prompted to apply compression—either to the folder only or to the files and subfolders, as shown in Figure 5-3. Select the appropriate response and click OK.
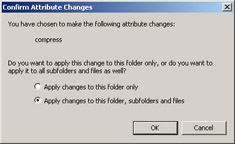
Figure 5-3: Choose the scope of compression.
Moving and Copying Compressed Files and Folders
When you move and copy compressed files and folders in Windows, those files and folders are affected in the following manner:
-
When you move files and folders within the same NTFS volume, the compression attribute remains the same in the new location. For example, if files were compressed in the original location, they will remain compressed in the new location, even if the new parent folder is not compressed.
-
When you copy files and folders within the same volume, the compression attribute is lost, and the files will take on the compression attribute of the new parent folder.
-
When you move or copy files and folders to a different volume, the files and folders take on the compression attribute of the new parent folder.
-
When you move or copy files or folders to a volume that is formatted with FAT or FAT32, compression is lost because these file systems do not support compression.
Compressed (Zipped) Folders
Windows XP contains a new feature called compressed (zipped) folders. You can create these folders on any FAT, FAT32, or NTFS volume, including floppy disks, and any files copied into the folders will be compressed. Compressed (zipped) folders are compatible with other programs that create zipped files, so you can easily share the compressed folders with other users, even if those users are not running Windows XP Professional or using a drive formatted with NTFS.
To create a compressed (zipped) folder, follow these steps:
-
Open Windows Explorer.
-
From the File menu, select New, and then select Compressed (Zipped) Folder.
A zipped folder is represented by a folder icon with a zipper on it, so it is easily differentiated from nonzipped folders. After you have created a zipped folder, you can drag files into the folder to compress them.
Supporting File Encryption
In Windows XP Professional, you can protect files and folders by using the Encrypting File System (EFS). EFS is not available in Windows XP Home Edition.
EFS encodes your files so that even if a person can obtain the file, he cannot read it. The files can be read-only when you log on to the computer by using your user account and password. Windows uses your user account’s public key to create a file encryption key that can be decrypted only by your personal encryption certificate, which is generated from your user account’s private key.
There are two restrictions when implementing EFS:
-
You cannot use EFS on storage volumes that are not formatted with NTFS.
-
You cannot use EFS to encrypt a file that has been compressed by using NTFS compression.
Although NTFS manages access to file system resources in Windows or on an internal network, when you have a dual-boot configuration, NTFS permissions can be circumvented by the second operating system. This issue is especially pertinent to portable computers because they can easily be moved or stolen, which would enable a second installation of Windows to be installed as a dual boot. The protected NTFS files would then be accessible on the second installation of Windows. EFS addresses this security issue by requiring you to enter your user account and password information before it will encrypt a file. In a dual-boot environment, the EFS protected files would still be inaccessible.
When an unauthorized user attempts to access an EFS-encrypted resource, the user receives an “Access Denied” message. This message is similar to what a user experiences when he attempts to access an NTFS resource that he does not have permission to access.
Determining Whether a File or Folder Is Encrypted
As a DST, you may receive calls from users who are attempting to access encrypted data, and they may not understand why they cannot access certain files. To recommend an appropriate solution, you must determine whether their files are encrypted or whether they have the proper NTFS permissions.
Windows XP displays the names of encrypted files in green by default, but you can change this setting. To verify that a folder or file is encrypted:
-
Right-click the file or folder and then click Properties.
-
On the General tab, click Advanced.
-
If the Encrypt Contents To Secure Data check box is selected, the file or folder is encrypted.
Enabling and Disabling File Encryption
In Windows XP, you can use Windows Explorer to encrypt or disable encryption on individual files or folders.
To encrypt a file or folder:
-
In Windows Explorer, right-click the file or folder, and then select Properties.
-
On the General tab, click Advanced.
-
In the Advanced Attributes dialog box, select Encrypt Contents To Secure Data.
-
Click OK twice.
If the file or folder contains any files or subfolders, the operating system displays a confirmation message that asks if you want to apply the changes to the folder only, or also to subfolders and files. If you select the Apply Changes To This Folder Only option, Windows does not encrypt any of the files that are in the folder. However, any new files that you create in the folder, including files that you copy or move to the folder, will be encrypted.
If you receive an error message when you attempt to encrypt or access an encrypted file or folder, it might indicate that EFS has been disabled on your computer by local or group policy.
EFS Recovery Agents
An EFS recovery agent is a user account that is explicitly granted rights to recover encrypted data. The purpose of a recovery agent is to allow a company to recover encrypted files on a company resource at any time if the user that encrypted the files cannot (or is not available) to decrypt them.
To grant a user account recovery agent rights, an administrator must first generate a recovery agent certificate, which grants permission to the user account to access encrypted resources. After the recovery agent rights are granted, the certificate should be removed from the computer or domain, and then stored in a safe place.
You must create a recovery agent certificate before a resource is encrypted to allow the user account to access this resource. Files and folders that are encrypted before a recovery agent certificate has been created cannot be accessed by that recovery agent certificate.
If a computer is not part of a domain, there is no default recovery agent and you should create one. To create a data recovery agent, you must first create a data recovery certificate and then designate a user to be the data recovery agent.
To generate a recovery agent certificate, follow these steps:
-
Log on using a user account with administrator privileges.
-
Open a command prompt, and type cipher /r: filename, where filename is the name of the recovery agent certificate.
-
When prompted, type a password that will be used to protect the recovery agent certificate.
When you create the recovery agent certificate, it creates both a .pfx file and a .cer file with the file name that you specify. You can designate any user account as a data recovery agent, but do not designate the account that encrypts the files as a recovery agent. Doing so provides little or no protection of the files. If the current user profile is damaged or deleted, you will lose all the keys that allow decryption of the files.
To designate an EFS recovery agent, follow these steps:
-
Log on using the user account that you want to designate as an EFS recovery agent. This can be the Administrator account, or you may want to create a special account just for this purpose. If you create a special account, make sure that you make the account a member of the Local Administrators group.
-
Click Start, click Run, type certmgr.msc, and then click OK.
-
In Certificates, under Certificates—Current User, expand Personal, and then click Certificates.
-
On the Action menu, click All Tasks, click Import to launch the Certificate Import Wizard, and then click Next.
-
On the File To Import page, enter the path and file name of the encryption certificate (a .pfx file) that you exported, and then click Next. If you click Browse, in the Files Of Type box you must select Personal Information Exchange to see .pfx files, and then click Next.
-
Enter the password for this certificate, select Mark This Key As Exportable, and then click Next.
-
Select Automatically Select The Certificate Store Based On The Type Of Certificate, click Next, and then click Finish.
-
Click Start, click Run, type secpol.msc, and then click OK.
-
In Local Security Settings, under Security Settings, expand Public Key Policies, and then click Encrypting File System.
-
On the Action menu, click Add Data Recovery Agent, and then click Next.
-
On the Select Recovery Agents page, click Browse Folders, and then navigate to the folder that contains the .cer file that you created.
-
Select the file, and then click Open. The Select Recovery Agents page now shows the new agent as USER_UNKNOWN. This is normal because the name is not stored in the file.
-
Click Next and then click Finish.
The current user is now the recovery agent for all encrypted files on this computer.
| Caution | All encrypted files and folders will be inaccessible if you reinstall the operating system. For this reason, make a copy of your personal encryption certificate and (if possible) the recovery agent certificate on a disk. Store the disk in a safe place. For more information about EFS best practices, see Microsoft Knowledge Base article 223316, “Best Practices for the Encrypting File System.” |
Managing Disk Space by Using Disk Quotas
Disk quotas allow you to track and control disk space usage. You can enable disk quotas strictly for the purpose of monitoring how much disk space each user is consuming, or you can take the additional step to create and enforce quota limits. You must manage disk quotas on a user-by-user basis; you cannot assign disk quotas to groups.
Disk quotas are available only on NTFS volumes and only in Windows XP Professional. You must configure disk quotas at the root of the volume (for example, on an entire partition). Disk quotas apply to the entire volume; you cannot configure disk quotas on a folder-by-folder basis. If you enable disk quotas on a volume that contains multiple shared folders, the total amount of disk space users can consume in all shared folders on the volume cannot exceed their quota limit for that volume. (You will learn more about sharing in Lesson 3, “Supporting Shared Folders.”)
Windows calculates the amount of disk space that a user is consuming by adding up the space consumed by all the files where the user is listed as the owner. By default, the owner of a file is the user who created it. If quota limits are enforced, the amount of disk space shown as available in applications (such as Windows Explorer) will be the remaining space in the quota assigned to the user, not the total space available on the volume. When a user reaches his or her quota limit, the user must delete files to make space, ask another user to take ownership of some files, or ask an administrator to increase the quota. Also, compressed files are charged to the owner’s disk quota using the uncompressed file size. If a user is approaching the quota limit, you cannot increase the user’s available disk space simply by compressing files.
To configure disk quotas and enforce quota limits for all users, follow these steps:
-
In Windows Explorer, right-click the volume (C, D, and so on) that you want to enforce quota limits on, and then select Properties.
-
Select the Quota tab, as shown in Figure 5-4. If the Quota tab does not exist, either you did not select the root of the volume, the volume is not formatted with NTFS, or you are not a member of the Administrators group.
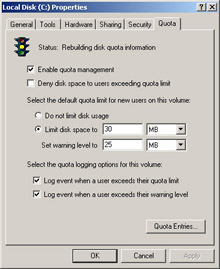
Figure 5-4: Enable disk quota management before you assign specific quotas to user accounts. -
Select the Enable Quota Management check box.
-
If you want to limit the disk space provided to users, select the Deny Disk Space To Users Exceeding Quota Limit check box. If you just want to use disk quotas to monitor disk usage for users, do not select this option.
-
Select the Limit Disk Space To option and configure the default quota limit and warning level. You can also select whether Windows adds an event to the Windows Event Log when users exceed their quota or their warning level.
-
Click OK to enable disk quotas. There will be a short delay while Windows XP Professional scans the volume and builds the quota information.
If you click Quota Entries on the Quota tab, you can view the amount of space used, quota limit, and warning level for each user. The Quota Entries window is shown in Figure 5-5. New users on the volume receive the default quota limit. Quota limits can be modified on a per-user basis, including the ability to assign no quota limit to particular users.
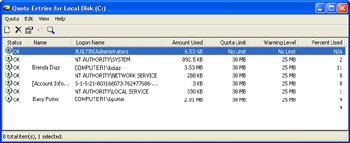
Figure 5-5: Use the Quota Entries dialog box to view quota information for users.
Users do not receive a message when they exceed their warning level or when they reach their quota limit. The drive simply acts as if it is full when the quota limit is reached.
The following are additional points concerning disk quotas:
-
By default, members of the Administrators group are not subject to disk quotas when they are enabled. However, you can enable quota limits for all users except the built-in Administrator account.
-
The user who installs a software program owns all files that are associated with that program. Make sure that the amount of space used by applications that the user may install is included in the user’s quota limit.
-
You cannot delete a quota entry for a user who owns files and folders on the volume. You must either delete, take ownership of, or move the files and folders before you can delete the quota entry.
Troubleshooting Folder Access
Although there are many issues that can occur when managing files and folders, most issues occur when users try to access and configure files and folders that are corrupt or have been encrypted.
When troubleshooting management of files and folders, you can begin to develop a general idea of the problem and possible solutions by asking your user the following questions:
-
What were you trying to do when the error occurred?
-
Whose resources are you working with?
-
Where are these resources located?
-
When were the resources created?
-
How were the resources created?
-
How are you accessing the resources?
Troubleshooting Folder View Settings
When a user requests help regarding how folders are viewed, how windows open, and what can and cannot be seen inside a folder, check the configured folder options first. There, you can discover the cause of many common problems and resolve them easily.
Before starting any troubleshooting in the Folder Options dialog box, ask the user if she has made any changes there already. If she tells you that she has made changes to the folder options but cannot remember what the changes were, use the Restore Defaults button on the General tab and the View tab to restore the defaults. Many times this solves the problem. Table 5-2 shows some other common problems and their resolutions, all of which are available in the Folder Options dialog box.
| Common Problem | Solution |
|---|---|
| A user reports that each time he opens a folder or clicks an icon in Control Panel, it opens a separate window. Sometimes he has 15 open windows on his desktop, and he finds it quite annoying. He wants you to change this behavior. | In the Folder Options dialog box, on the General tab, in the Browse Folders area, select Open Each Folder In The Same Window. |
| A user reports that she needs to view encrypted and compressed folders in a different color when using Windows Explorer to locate them. She wants to know how to do this. | In the Folder Options dialog box, on the View tab, select the Show Encrypted Or Compressed NTFS Files In Color check box. |
| A user reports that his coworkers often see new folders and printers in My Network Places, but he never does. He has to search for and add them manually. He wants you to resolve this problem. | In the Folder Options dialog box, on the View tab, select the Automatically Search For Network Folders And Printers check box. |
| Your CEO wants to be able to view and access protected system files and hidden files and folders. How do you allow this? | In the Folder Options dialog box, on the View tab, select the Show Hidden Files And Folders check box and clear the Hide Protected Operating System Files (Recommended) check box. |
| A user who has recently upgraded from Microsoft Windows 98 to Windows XP does not like the“ “Web” look that is associated with the folders and the interface. What can you do to make the user more comfortable? | In the Folder Options dialog box, on the General tab, click Use Windows Classic Folders. |
| Exam Tip | Review all the folder options that are available before you take the exam, but particularly remember those listed in Table 5-2. |
Troubleshooting Compression Issues
Compression issues are usually related to disk space issues, moving files, and conflicts with open files. To troubleshoot compression issues, remember the following:
-
You cannot use file encryption on compressed resources.
-
You cannot compress open files that are currently being accessed by applications or the operating system.
-
When you uncompress a compressed resources, the resulting files might exceed the available space on the storage volume. This problem can also occur when you move a compressed resource to another volume and compression is lost. To resolve this issue, you must increase the amount of empty drive space or move portions of the compressed data separately.
-
You should not compress high-performance areas of a volume, such as system folders, databases, and video game directories. If the user has compressed the entire volume, recommend that the user undo the compression and then recompress files and folders on a case-by-case basis.
-
You can enable color coding of compressed and encrypted files for easy identification.
Troubleshooting Encryption Issues
Issues with EFS are generally caused by conflicts with domain policies, lost certificates, or operating system reinstallations. To troubleshoot EFS issues, remember the following:
-
You cannot encrypt compressed resources, nor can you compress encrypted resources.
-
Only the user who encrypted the resource or a user account equipped with a recovery agent certificate at the time the resource was encrypted can access the resource. If you can obtain a copy of one of the certificates, you can reestablish access; otherwise, the resource is lost.
Troubleshooting Corrupted Files
Occasionally, files can become corrupted. Corruption can occur when a user shuts down a computer or application unexpectedly, when file system problems occur, or even due to malicious activities such as viruses. To verify that files are not corrupt, do the following:
-
Run Chkdsk on the volume to verify its integrity. (You can learn more about this utility in Chapter 8, “Supporting Storage Devices in Windows XP.”)
-
Try to copy or move the affected resources to another location or volume.
-
Attempt to access the resource with an application, such as Notepad.
-
Check for viruses with a third-party virus scanner.
Practice: Manage Files and Folders
In this practice, you will configure folder options and file extensions. You will also compress a folder and encrypt a folder.
Exercise 1: Configure Folder Options
-
From the Start Menu, select Control Panel.
-
In Control Panel, select Appearance And Themes.
-
In the Appearance And Themes window, select Folder Options.
-
In the Folder Options dialog box, on the General tab, in the Tasks section, select Use Windows Classic Folders.
-
In the Browse Folders section, select Open Each Folder In The Same Window.
-
In the Click Items As Follows section, select Single-Click To Open An Item (Point To Select).
-
On the View tab, in the Advanced Settings list, under Files And Folders, clear the Hide Extensions For Known File Types check box.
-
In the Advanced Settings list, under Hidden Files And Folders, select Show Hidden Files And Folders. Click OK.
-
In Control Panel, select Folder Options; and on the General tab, click Restore Defaults. On the View tab, click Restore Defaults. Click OK.
Exercise 2: Configure File Extensions
-
From the Start menu, select Control Panel.
-
In Control Panel, select Appearance And Themes.
-
In the Appearance And Themes window, select Folder Options.
-
In the Folder Options dialog box, on the File Types tab, in the Registered File Types list, in the Extensions column, select TXT. In the Details For ‘TXT’ Extension section, click Change.
-
In the Open With dialog box, under Recommended Programs, select WordPad. Click OK.
-
Close the Folder Options dialog box, and then close Control Panel.
-
Right-click any open space on the desktop, point to New, and then select Text Document.
-
Double-click the new text document to see that it opens in WordPad instead of Notepad.
-
From the Start menu, choose Control Panel. Select Appearance And Themes and then select Folder Options.
-
In the Folder Options dialog box, on the File Types tab, in the Registered File Types list, in the Extensions column, select TXT.
-
In the Details For ‘TXT’ Extension section, select Restore.
-
In the Folder Options dialog box, click Close.
Exercise 3: Compress a Folder
| Note | This practice requires that you have a computer running Windows XP Professional and that you have a volume formatted by using NTFS. If you do not already have a particular folder that you want to compress, create a new folder and populate it with blank text files. |
-
In Windows Explorer, locate the folder that you want to compress.
-
Right-click the folder and select Properties.
-
In the Properties dialog box for the folder, on the General tab, click Advanced.
-
In the Advanced Attributes dialog box, select Compress Contents To Save Disk Space, and then click OK.
-
In the Compression Properties dialog box, click OK.
Exercise 4: Encrypt a Folder
| Note | This practice requires that you have a computer running Windows XP Professional and that you have a volume formatted by using NTFS. If you do not already have a particular folder you want to encrypt, create a new folder and populate it with blank text files. Note that you cannot encrypt a folder that is compressed (such as the folder you compressed in the previous exercise). If you are encrypting a folder with important contents, make sure that you follow the instructions in this chapter to designate an EFS recovery agent before encrypting the folder. |
-
In Windows Explorer, locate the folder that you want to encrypt.
-
Right-click the folder and select Properties.
-
In the Properties dialog box for the folder, on the General tab, click Advanced.
-
In the Advanced Attributes dialog box, select Encrypt Contents To Secure Data, and then click OK.
-
In the Encryption Properties dialog box, click OK.
Lesson Review
The following questions are intended to reinforce key information presented in this lesson. If you are unable to answer a question, review the lesson materials and try the question again. You can find answers to the questions in the “Questions and Answers” section at the end of this chapter.
-
There are many ways to access the Folder Options dialog box. Which of the following are valid examples?
-
In Windows Explorer, click Tools, and click Folder Options.
-
In the My Documents folder, click Tools, and click Folder Options.
-
In Control Panel, open Folder Options.
-
In My Computer, click Tools, and click Folder Options.
-
From the All Programs list, under Accessories, click Folder Options.
-
-
Which of the following allows you to open a file with an unknown file type? (Choose two.)
-
Install the application used to create the file, and then open the file in that program.
-
Register the file type in the Folder Options dialog box, and associate it with a program already installed on the computer that has the capability to open the file.
-
Use the Web to determine which programs can be used to open the file.
-
Register the file type and allow Windows to choose a program to open the file with.
-
-
One of your users has a computer running Windows XP Professional at her office and a portable computer running Windows XP Home Edition. She copies the contents of an encrypted folder to her portable computer, which she then takes home with her. At home, her son often needs to use her computer, so she configured a separate user account for him. She calls you to say that her son can access the contents of the encrypted folder even when logging on using his own account. What should you tell her?
Lesson Summary
-
Windows XP provides access to local, shared, and offline files.
-
A file name extension is a set of characters at the end of a file name that describes the type of information that is stored in the file. A file name extension can also indicate which application is associated with the file.
-
File compression reduces the amount of disk space that is required to store files and increases the amount of information that you can place on a single volume. This is useful on a volume that is running low on available disk space. Windows XP Professional supports file compression on NTFS volumes only. Windows XP Home Edition does not support file compression.
-
In Windows XP Professional, you can protect files and folders by using EFS. (EFS is not available in Windows XP Home Edition.) EFS encodes your files so that even if a person obtains the file, he cannot read it.
-
Disk quotas allow you to track and control disk space usage. You can enable disk quotas strictly for the purpose of monitoring how much disk space each user is consuming, or you can take the additional step to configure and enforce quota limits.
EAN: N/A
Pages: 195