Using Public Folders in Microsoft Outlook 2000
Your users—and you—can use the Microsoft Outlook 2000 client both to create public folders and to manage certain public folder properties. This section covers both of these topics. You can also create and manage public folders using previous versions of the Outlook and Exchange clients. Although this section focuses on the use of Outlook 2000, most of the techniques described will work with these other clients as well.
Creating a Public Folder in Outlook
Creating a public folder using Microsoft Outlook is quite easy. Figure 10-1 shows the main Microsoft Outlook window, with the folder list displayed and the Public Folders item expanded.
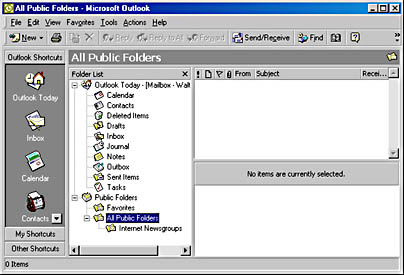
Figure 10-1. The Outlook 2000 window, showing the public folder hierarchy.
To create a public folder, ensure that the All Public Folders object (or the folder inside where you want to create the new folder) is selected and choose New Folder from the File menu. The Create New Folder dialog box opens (Figure 10-2). Enter the name of the public folder that you want to create, choose the type of items that folder should contain, select the folder in which it should be created, and click OK. You can set the types of messages that can be posted in a new folder, including appointment items, notes, tasks, and mail items. The default is the type of item that can be posted in the parent folder.
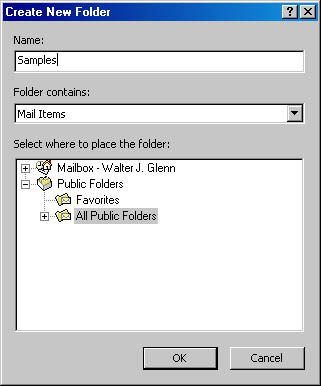
Figure 10-2. Creating a public folder.
REAL WORLD Subscribing a Public Folder to a Mailing ListA mailing list service is similar to a newsgroup but is run completely within e-mail. Each subscriber receives a copy of the other subscribers' comments in his or her own Inbox. A public folder has an e-mail address and can subscribe to a mailing list just like any other recipient, as long as your Exchange server has access to a list service server via Simple Mail Transport Protocol (SMTP). To create a public folder and have it subscribe to a mailing list, you need to have permissions to add public folders from the Exchange client. You also need to be assigned the Exchange Permissions Admin role.
First create the public folder, following the procedure just described or using the one given in the section "Creating a Public Folder in Exchange System" later in this chapter. Next use the Exchange System snap-in to assign yourself the Send As permission on the folder. Find the SMTP address of the folder (using the EMail Addresses tab on the folder's property sheet), and write it down. Then switch to the General tab and select the Show In Address Book option.
Go back to the Exchange client and create a "subscribe" message to the list service to which you want the public folder to subscribe. You will need to view the From field of the message box, so choose From Field from the View menu. In the From field, enter the SMTP e-mail address that you wrote down for the public folder. The list service may have specific instructions regarding what to place in the contents of the message. A typical message is Subscribe <folder>, where <folder> represents the name under which you want the public folder to subscribe. This name will appear in responses sent from the public folder to the mailing list. The list service should respond with a welcome message or a request for a confirmation message.
Now that the public folder is successfully subscribed to the list service, you can hide the public folder from the address book. It was shown only to ensure that the e-mail address would be resolved the first time that the list service responded.
Managing Public Folders in Outlook
After you create a public folder, you can configure it in several ways. The management of a public folder occurs in two places: the Outlook client and the Exchange System snap-in. Because users can create public folders, it is advantageous to allow them certain managerial responsibilities, which is why part of the management occurs in the client.
When a user creates a public folder, that user automatically becomes the folder's owner. The owner is responsible for the folder's basic design, which includes its access permissions, rules, and association of electronic forms. To perform this management, the user can simply open the property sheet for a particular public folder in Outlook. Public folders can also be managed to a certain degree from within the Exchange System snap-in, but the Outlook option means that the user can do everything from within one application.
General Tab
The General tab of a public folder's property sheet, shown in Figure 10-3, allows you to change the name of a public folder and enter an optional description of that folder. You can also choose the name of an electronic form that should be used to post new items to the folder. By default, the generic Post form is selected. Finally, you can specify that Exchange client views of the folder be generated automatically. Exchange client and Outlook process forms in different ways. This option provides compatibility in Exchange Client for folders created in Outlook.
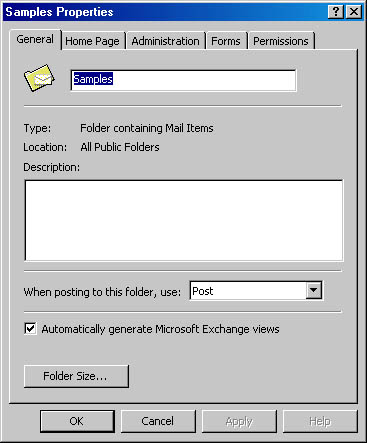
Figure 10-3. The General tab of a public folder's property sheet in Outlook.
Administration Tab
You use the Administration tab, shown in Figure 10-4, to set various options governing a public folder's use. The settings on this tab include the following:
- Initial View On Folder Specifies the initial Outlook view that is used whenever the public folder is opened. Available views include the default Normal threaded view as well as views grouped by discussion subject, topic, and poster.
- Drag/Drop Posting Is A Defines what happens when an item is dragged into a public folder. Options include Move/Copy and Forward.
- This Folder Is Available To Specifies whether the folder is accessible by anyone who has appropriate permissions or only by the folder owners.
- Folder Assistant Lets you create rules that apply to new items placed in the folder. Rules include such actions as automatically replying to or rejecting messages based on the posting user or subject. For more information on using rules, see Chapter 21.
- Moderated Folder Allows you to establish one or more moderators for the folder. A moderated folder is one in which a moderator must approve all newly posted items before they are made available to the public. Click this button to configure the folder's moderators. Keep in mind that users' posts to the folders will not appear immediately in a moderated folder For this reason, you may want to configure an automatic reply to messages posted to moderated folders, letting users know that the moderator has received their message. You can do so by using the Reply To New Items With area and configuring either a standard or custom response.
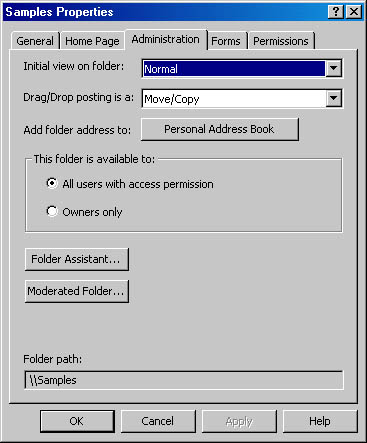
Figure 10-4. The Administration tab of a public folder's property sheet in Outlook.
Forms Tab
The Forms tab, shown in Figure 10-5, allows you to specify the forms that can be used in conjunction with the public folder. The forms specified on this tab appear as the choices in the drop-down list for the When Posting To This Folder, Use option on the General tab (refer back to Figure 10-3). You can also manage any associated form from this tab.
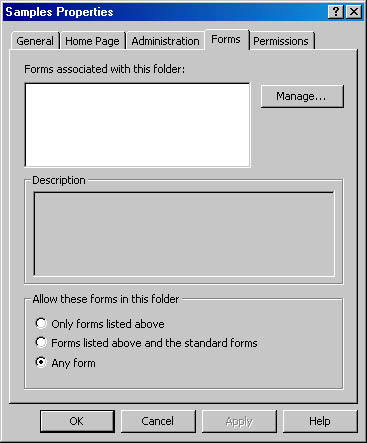
Figure 10-5. The Forms tab of a public folder's property sheet in Outlook.
MORE INFO
Some of this section's discussion of folder management in Outlook may seem cursory. This is because the subject of associating electronic forms with public folders is a bit outside the scope of this book. For excellent information on using Outlook 2000 and electronic forms, check out Programming Microsoft Outlook and Microsoft Exchange by Thomas Rizzo (Microsoft Press, 1999). This book provides information on using Outlook 2000 and Exchange Server to create custom collaborative environments.
Permissions Tab
The Permissions tab, shown in Figure 10-6, allows you to assign permissions to users on the current public folder. Each user can be assigned one of several roles, and each role has a set of permissions associated with it. The available permissions are as follows:
- Create Items Allows the user to post items in the folder.
- Read Items Allows the user to open any item in the folder.
- Create Subfolders Allows the user to create subfolders within the folder.
- Edit Items Specifies which items in the folder the user can edit. The None option indicates that a user cannot edit items. The Own option indicates that the user can edit only items that he or she created. The All option indicates that a user can edit any item in the folder.
- Folder Owner Grants the user all permissions in the folder, including the ability to assign permissions.
- Folder Contact Specifies that the user is to receive copies of any status messages regarding the folder, including nondelivery reports.
- Folder Visible Permits the user to see the folder in the public folder hierarchy.
- Delete Items Specifies which items in the folder the user can delete. The None option indicates that a user cannot delete items. The Own option indicates that the user can delete only items that he or she created. The All option indicates that a user can delete any item in the folder.
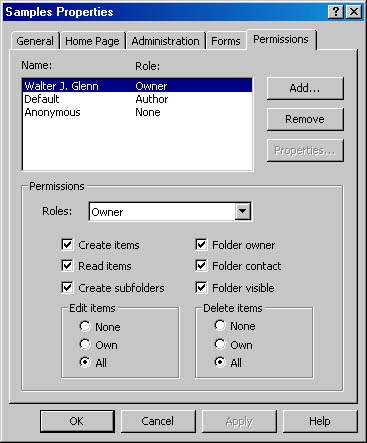
Figure 10-6. The Permissions tab of a public folder's property sheet in Outlook.
You can modify the permissions associated with any given role. Table 13-1 shows the available roles and the default permissions granted for each role.
Table 13-1. Default permissions for public folder roles
| Role | Create | Read | Edit | Delete | Subfolders | Owner | Contact | Visible |
|---|---|---|---|---|---|---|---|---|
| Owner | Yes | Yes | All | All | Yes | Yes | Yes | Yes |
| Publishing editor | Yes | Yes | All | All | Yes | No | No | Yes |
| Editor | Yes | Yes | All | All | No | No | No | Yes |
| Publishing author | Yes | Yes | Own | Own | Yes | No | No | Yes |
| Author | Yes | Yes | Own | Own | No | No | No | Yes |
| Nonediting author | Yes | Yes | None | Own | No | No | No | Yes |
| Reviewer | No | Yes | None | None | No | No | No | Yes |
| Contributor | Yes | No | None | None | No | No | No | Yes |
| None | No | No | None | None | No | No | No | Yes |
EAN: N/A
Pages: 193