Using Public Folders in the Exchange System Snap-in
The previous section described how to configure public folders using the Outlook client. You can also create and configure public folders in the Exchange System snap-in. Certain tools for managing public folders are available only in this snap-in. In addition, only in Exchange System can you create and modify the top-level public folder hierarchies known as public folder trees.
Creating a Public Folder Tree
Creating a new public folder tree involves three steps. First you must create a new top-level root folder that will house the new tree structure. Second you must create a new public folder store on the server to hold the contents of that new tree structure. Finally you must connect the new top-level folder to the new public folder store. The sections that follow describe these steps in detail.
Creating a New Top-Level Root Folder
The first step in creating a new public folder tree is to create a new top-level root folder. You should name this folder for the structure you wish to create. For example, if you are creating a tree for use only by executives, you might name the new top-level root folder Executives.
Each top-level root folder you create exists on the same level as the Public Folders tree and has its own database on each Exchange server that contains replicas of any of the folders in the tree's hierarchy. To create a new top-level root folder, first select the Folders container for the administrative group in which you want to create the folder, as shown in Figure 10-7. If you have only one administrative group, or if you have Exchange System set not to display administrative groups, the Folders container should appear directly under the root node.
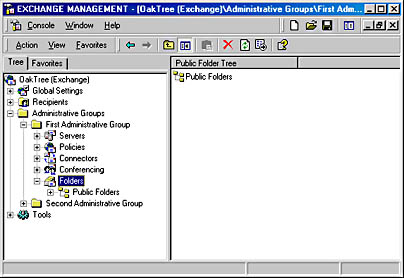
Figure 10-7. Creating a new top-level root folder.
Once you have selected the Folders container, choose New Public Folder Tree from the Action menu. This opens the property sheet for the new folder (Figure 10-8). Enter a name for the new tree in the Name field. Click the Select button to open a dialog box that lets you set the mail-enabled public folder container. A mail-enabled container is simply one to which messages can be sent. Unless you have specially configured your Active Directory users containers, you will probably set this container to Users. Once you are finished, click OK to close the property sheet and create the new public folder tree.
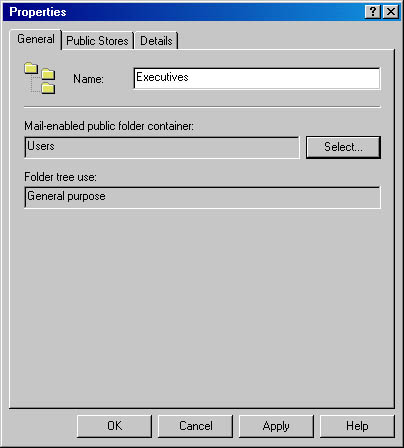
Figure 10-8. Naming the new public folder tree.
Creating a New Public Folder Store
Public folders reside in the public folder store. Each public folder tree uses its own database in the store. Once you've created the new top-level root folder for a tree, you must then create a new public folder store to hold that tree. In the Exchange System snap-in, locate the container for the storage group on the server on which you want to create the new tree, as shown in Figure 10-9. You will create the new public folder store in this storage group.
Once you have selected the storage group, choose New Public Store from the Action menu. This opens the property sheet for the new store (Figure 10-10). Enter a name for the new store in the Name field. Click the Browse button to open a dialog box that lets you associate the new store with a public folder tree. Select the tree you created previously. Once you are finished, click OK to close the property sheet. Exchange System will prompt you to mount the new store once it has successfully been created. Click Yes to mount the new store.
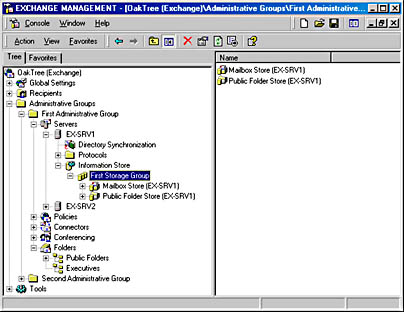
Figure 10-9. Choosing the storage group for the new public folder store.
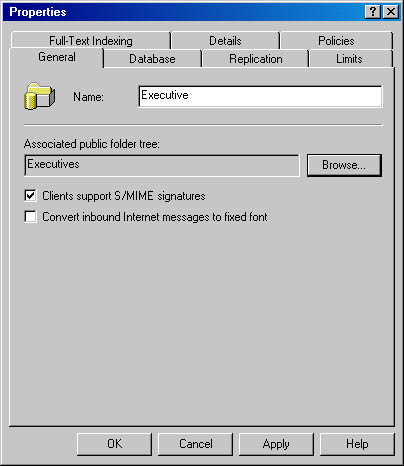
Figure 10-10. Naming the new store and associating it with the public folder tree.
Connecting to the Public Folder Store
The final step in creating the new public folder tree is to go back to the top-level root folder that you created earlier and associate it with the new public folder store. In the Exchange System snap-in, find and select the top-level root folder in the main Folders container. Then choose Connect To from the Action menu. This opens the dialog box shown in Figure 10-11, which displays the available public folder stores. You should see the one you just created. Select this store7 and click OK. The store is connected to the public folder tree and is listed on the Public Stores tab of the property sheet for the top-level root folder.
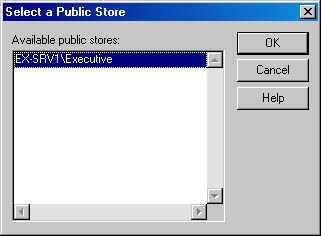
Figure 10-11. Connecting the public folder tree to the public folder store.
NOTE
If you just created the new top-level root folder, you may find that the Connect To command is not available on the Action menu. If this happens, exit and restart the Exchange System snap-in to enable the Connect To command.
Once you have created and connected a new public folder tree, you may want to set permissions governing which users can make changes to the root level of that tree. To do so, just open the property sheet for the top-level folder and switch to the Security tab. By default, only the Domain and Exchange Administrators groups have permissions to modify the root folder. Click the Add button to specify permissions for additional users.
Creating a Public Folder in Exchange System
In previous versions of Exchange Server, you could create public folders only using an Exchange client, such as Microsoft Outlook. Exchange 2000 Server lets you create public folders using the Exchange System snap-in. The process is quite easy.
The first step in creating a new public folder is deciding where to create it. In Exchange System, select the public folder tree in which you want to create a new folder. If you want to make a new top-level folder in that tree, create the folder right in the top-level root folder. Otherwise, select the folder in the tree in which you want to create a new subfolder, as shown in Figure 10-12.
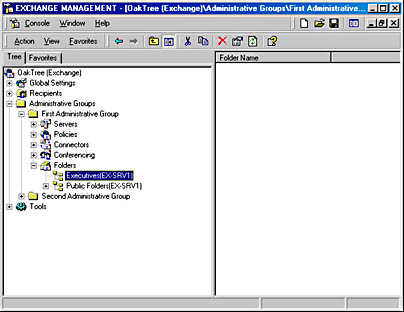
Figure 10-12. Selecting a location for the new public folder.
When you have selected the parent folder, choose New Public Folder from the Action menu. This command opens the property sheet for the new public folder (Figure 10-13). All you really have to do to create a new public folder is enter a name in the Name field and click OK. The Exchange System snap-in will create the new folder, and users with the appropriate permissions should find it immediately accessible. If you like, you can also enter a description for the new folder. At the bottom of the General tab for a public folder, you'll also find an option named Maintain Per User Read And Unread Information For This Folder. If you select this option, the folder itself will keep track of and mark as read messages that each individual user of the folder has read. Since most clients (including Outlook) keep track of this information themselves, it is usually not necessary to enable this option.
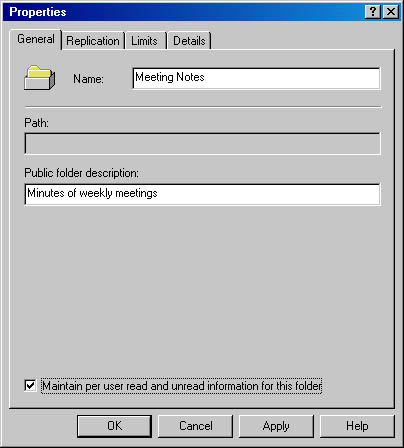
Figure 10-13. Naming a new public folder.
Once you have created a new public folder, you still need to mail-enable the folder and configure the public folders' mail-related settings for your organization. To mail-enable a folder, select the folder in Exchange System and choose All Tasks Mail Enable from the Action menu. The command should take effect immediately, although you will get no feedback from Exchange System after executing it. Once you have mail-enabled a folder, that folder's property sheet will include several extra mail-related tabs, including Exchange General, E-Mail Addresses, and Exchange Advanced. These tabs work like the equivalent tabs for other recipients and allow you to perform such functions as setting delivery options and restrictions, changing the display name and alias, and setting custom attributes. Because Chapter 9 covers the use of these tabs with other types of recipients, we won't describe them here.
You should, however, be aware of two important settings that are added to the General tab of a folder's property sheet when you mail-enable that folder. The first setting governs whether or not you want the public folder to be visible in address books so that users can send mail to it. The second setting governs whether you want the name that is visible in address books to be the same as the public folder name or a different name that you specify.
Managing Public Folders in the Exchange System Snap-in
You manage public folders at two levels within Exchange System. At the level of the public folder store, you specify general parameters for how that public folder store should handle public folders. At the level of the public folder itself, you specify properties that govern that folder and often override settings made at the store level.
Managing Public Folders at the Public Folder Store Level
The properties of public folders that you manage at the public folder store level govern the default behavior of all of the public folders in the public folder store. You access these properties using the property sheet of the Public Folder Store object, found in the container for the storage group in which the public folder store is configured. Most of the tabs on this property sheet govern public folder replication, which is discussed in detail later in this chapter. The tab that we are concerned with here is named Limits and is shown in Figure 10-14.
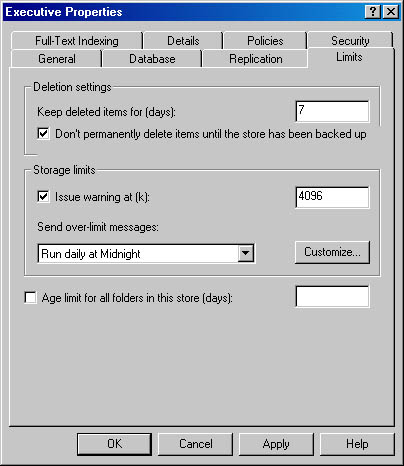
Figure 10-14. Configuring limits for a public folder store.
Exchange 2000 Server supports a great feature called deleted-item recovery. When a user deletes a message from a folder, that message is marked as hidden and is actually retained for a certain number of days on the server before being permanently deleted. Within that period, known as the deleted-item retention time, the user can recover the item. To do so, however, the user must be using Microsoft Outlook 8.03 or later. To enable this feature for the public folder store, simply set the number of days that you want to keep deleted items on the server. The default setting is 0. In addition, you can specify that items not be permanently removed from the public folder store until at least one backup has occurred.
You can also use the Limits tab to set a default storage limit for all public folders in the public folder store. This storage limit indicates how large (in kilobytes) a public folder can become before a warning is issued to the folder's contacts. You can override this storage limit at the folder level for individual folders, as you'll see a bit later in this chapter.
The final limit that you can set on the Limits tab is the default number of days for which items are kept in the public folders in the public folder store. The default is no age limit at all.
NOTE
Although age limits make sense for folders that have time-sensitive data, such as an internal classified ads folder or a newsfeed from the Internet, they should be used with caution because most Exchange users expect to be able to retrieve their data indefinitely. Note that public folder age limits work in combination with deleted-item retention time. Suppose that you set a 20-day age limit on your public folders and a 10-day deleted-item retention period. Then suppose that a user deletes an item on day 19—one day before it would automatically expire. The deleted-item retention period, which applies only to user-deleted messages, starts at this point. If the item is recovered within the deleted-item retention period, the age limit for the newly recovered item is reset to add 20 more days.
Managing Public Folders at the Folder Level
You can also manage public folders in Exchange System on a folder-by-folder basis, using the folder's property sheet. Some of the tabs on a folder's property sheet deal only with public folder replication, which is covered later in this chapter. The General tab, which you saw previously in the discussion of creating a public folder, lets you change the description of the folder and the option for maintaining per-user read and unread information. As with the public folder store's property sheet, we are interested primarily in the Limits tab (Figure 10-15) at this point.
The Limits tab defines messaging limits for the public folder. Any setting made at the public folder level overrides the setting made for the public folder store. You can define the following limits on this tab:
- Storage Limits Indicates the amount of disk space, in kilobytes, that a folder can take up before a warning is issued to the folder's owner. This setting works like the setting at the public folder store level, discussed previously.
- Deleted Item Retention Defines the number of days that deleted messages are retained in the folder before being permanently removed. You can use the default defined for the public folder store or override that setting for this particular folder.
- Age Limits Specifies the maximum number of days that a message remains in this public folder before it expires. If not specified, the default set at the public folder store level applies.
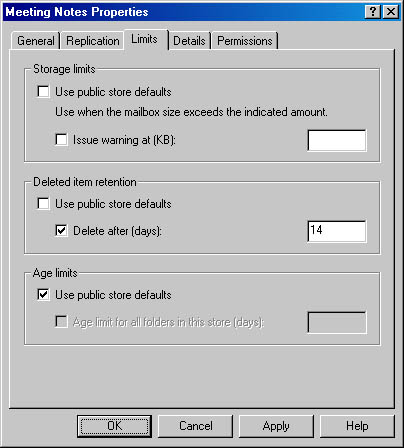
Figure 10-15. Configuring limits for a single public folder.
NOTE
Exchange System provides a way to propagate the configuration settings for a parent folder to all of its subfolders. Select the parent folder in Exchange System and choose the Propagate Settings command from the Action menu. A dialog box appears that lets you choose the settings that you want to propagate to all subfolders. Once you've propagated the settings to the subfolders, you can change the settings for any particular child folder.
EAN: N/A
Pages: 193