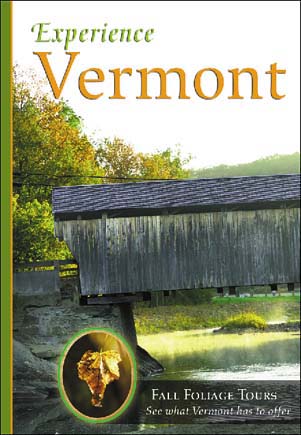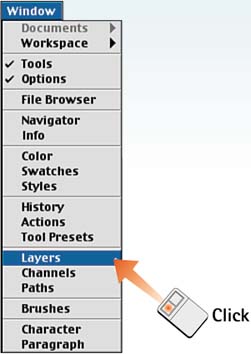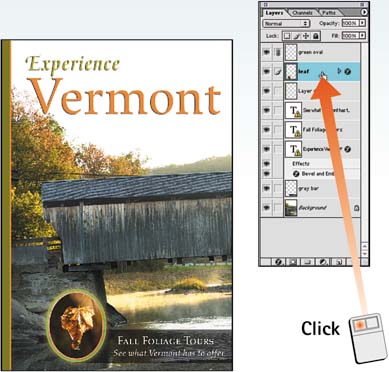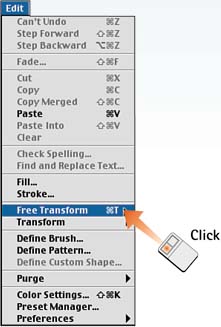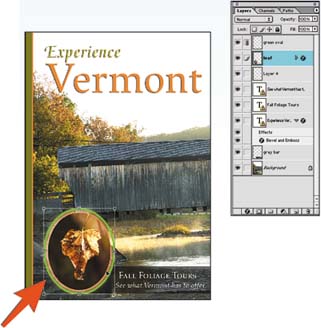| When you transform a layer, you modify the position, scale, or proportions of the layer. Transforming a layer is useful for changing the size or placement of a layer, as well as for adding perspective or distortion. You cannot apply the transformation process to the Background layer; you must convert that layer to a standard layer before you can transform it. Double-click the Background layer in the Layers palette and rename it in the dialog box that appears. Alternatively, you can duplicate the layer and transform the copy, leaving the original Background layer untouched. Open the File Choose File, Open and select the file you want to modify. 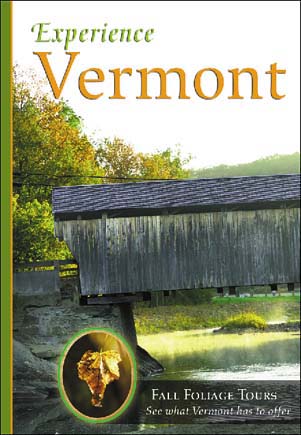
Open the Layers Palette Choose Window, Layers to open the Layers palette. 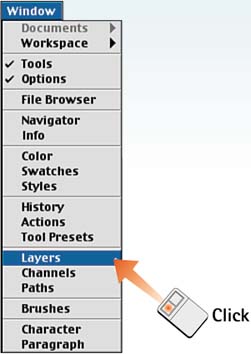
Select the Layer to Transform In the Layers palette, click the name of the layer you want to transform. In this example, we select the layer that contains a graphic of a leaf. 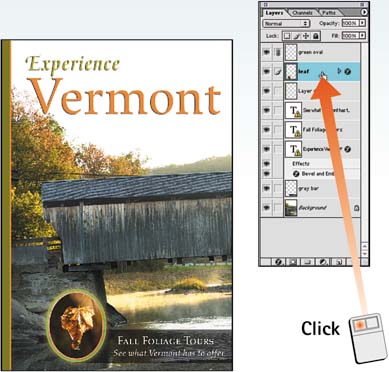
Choose Free Transform Choose Edit, Free Transform to begin the transformation process. A bounding box with handles at the sides and the corners surrounds the layer or the objects on the layer. To transform just a portion of a layer, select the area before choosing Free Transform so that the bounding box covers only the selected area. Background areas left by the transformation will be transparent, allowing lower layers to show through. 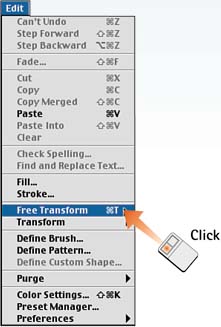
Modify the Layer Apply any of the following transformations to the area in the bounding box. To move: Place the cursor inside the bounding box and drag. To scale: Click and drag a handle (use the Shift key to keep the original proportions). To rotate: Position the cursor outside the bounding box until it turns into a curved, two-headed arrow and then drag. To distort freely: Press and hold  (Mac users) or Ctrl (Windows users) and drag a handle. To skew: Press and hold (Mac users) or Ctrl (Windows users) and drag a handle. To skew: Press and hold  +Shift (Mac users) or Ctrl+Shift (Windows users) and drag a side handle. Press Enter or Return to apply the effect. +Shift (Mac users) or Ctrl+Shift (Windows users) and drag a side handle. Press Enter or Return to apply the effect. 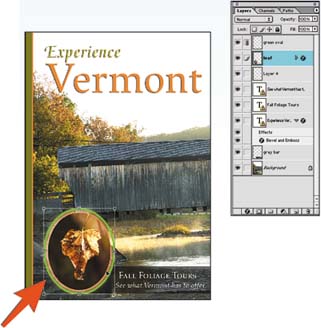
How-To Hints Using the Individual Transform Commands You also can apply individual transformation options by choosing Edit, Transform and then choosing the transformation option you want from the submenu that appears. This approach limits the transformation to only the selected task, such as rotating or scaling. Transforming Numerically You can transform a layer with numeric precision by choosing Edit, Transform, Free Transform. In the Options bar, adjust the Position, Scale, Rotation, and Skew options. This approach is especially valuable when you have to repeat the same transformation across multiple unlinked layers. |
|