Task 9 How to Convert Images to Grayscale
| If you are going to print a color image in black and white, you should convert a copy of it to grayscale first. At first glance, converting an image to grayscale seems like an easy task: You select Image, Adjust, Desaturate to remove all the color (or better yet, let the printer force the image to gray). What could be easier? The problem with this approach is that the proper tonal range for all image areas might not be emphasized. In this task, you optimize the tones so there is detail everywhere, ensuring that the central subject is well represented. 1. Open the File in PhotoshopSelect File, Open or click the Go to Bridge button on the Options bar to open Bridge and double-click the color image you want to open. 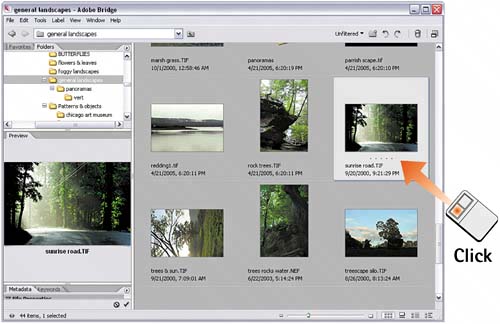 2. Convert to Lab ColorSelect Image, Mode, Lab Color to convert the image to the Lab color space. Lab color maintains a larger range of tones in the image than does any of the other color models. 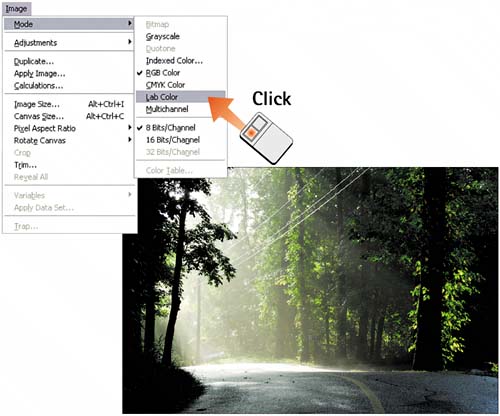 3. Open ChannelsSelect Window, Channels to open the Channels palette. Click the Lightness channel to make it visible and to make it the active channel. In Lab color mode, the Lightness channel preserves all the luminance data in the image, separate from any color information, giving you more control over tone distribution. Other grayscale options interpret color information as grayscale data, distorting the tonal range. 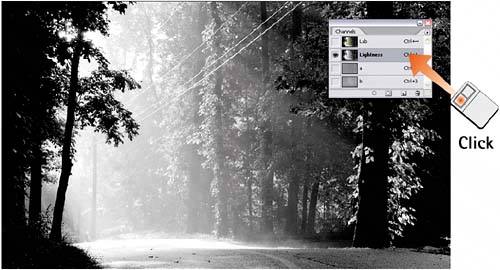 4. Modify with CurvesSelect Image, Adjustments, Curves to open the Curves dialog box. Modify the curves as described in Task 3 to enhance the contrast and range for your image as necessary. 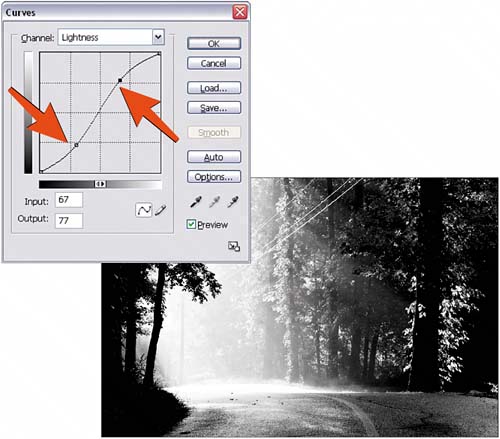 5. Duplicate ChannelWith the Lightness channel still selected, open the Channels palette menu and select Duplicate Channel. In the dialog box that appears, name the new file and select New from the Destination pop-up menu. This action saves the Lightness channel to a new file that you can modify further. 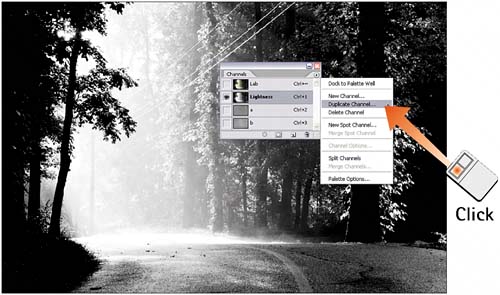 6. Close the Original FileClose the original file by selecting File, Close. Click No when asked whether you want to save changes to leave the original color file untouched. 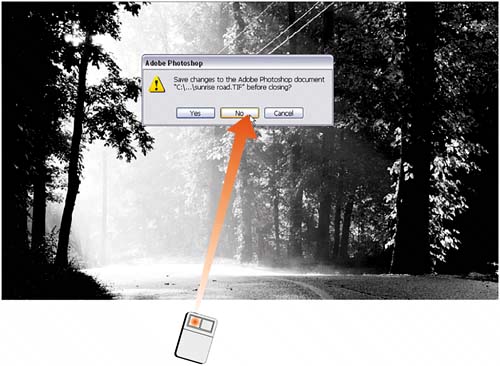
|
EAN: 2147483647
Pages: 184
- An Emerging Strategy for E-Business IT Governance
- Measuring and Managing E-Business Initiatives Through the Balanced Scorecard
- Technical Issues Related to IT Governance Tactics: Product Metrics, Measurements and Process Control
- Governance in IT Outsourcing Partnerships
- The Evolution of IT Governance at NB Power