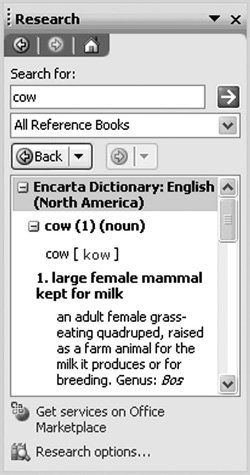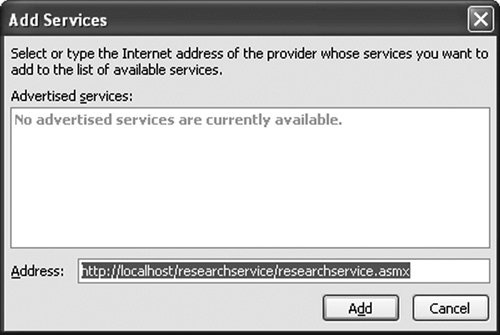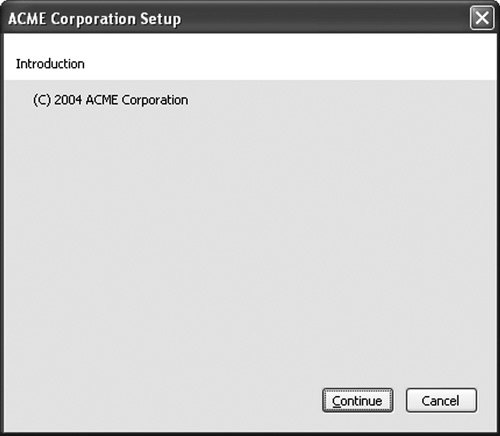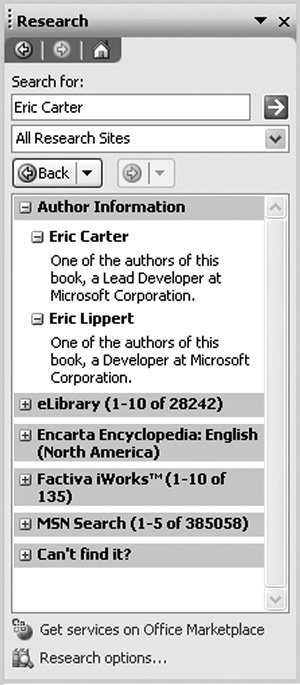Programming Research Services
| This section examines how to build research services for Word and other Office applications. Word has a task pane called Research that enables you to enter a search term and search various sources for that term. Figure 6.6 shows the Research task pane. Figure 6.6. The Research task pane. Office enables developers to write a special Web service called a research service that implements two Web methods defined by Office: Registration and Query. Both Web methods take a String and return a String. A research service can be registered with Office and used in Office's Research task pane. You might write a research service that searches for the search term in a corporate database, for example. Although the signatures of the two Web methods you must declare are simple, the actual implementation of these methods is somewhat complex, because Word has four separate XML schemas that must be used for the request passed to Registration, the response returned by Registration, the request passed to Query, and the response returned by Query. The simplest way to build research services is to use the Research Service Development Extras Toolkit for Office, which is available for download at www.microsoft.com/downloads/details.aspx?FamilyID=8b0a4427-9cfd-493e-82a7-16f8d88ebdc7. This toolkit provides helper classes to assist in parsing the requests and forming responses. Note that this example uses Visual Studio 2003 because the Research Service Development Toolkit was not available for Visual Studio 2005 at the time of this writing. Getting Started with Research ServicesAfter you have downloaded and installed the Research Service Development Extras Toolkit, launch Visual Studio 2003, and choose New Project from the File menu to display the New Project dialog box. Select Visual Basic Projects in the Project Types list, and click the Research Service Wrapper icon in the Templates window, as shown in Figure 6.7. Figure 6.7. Selecting the Research Service Wrapper project.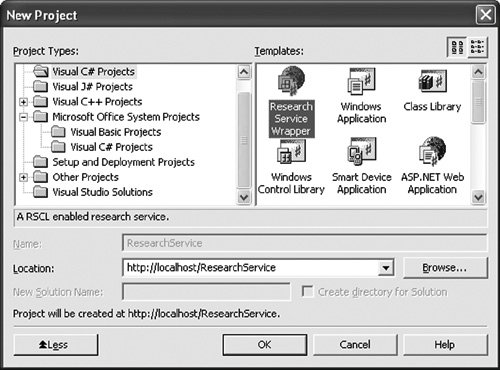 When you click OK, a wizard appears, which prompts you for the information needed to create your research service, as shown in Figure 6.8. The first step of the wizard prompts you for provider information and an ID for the provider. You can think of a provider as being like a Web site that potentially provides multiple services. ACME Corporation, for example, might provide a number of different research services. You can click the New Guid button to generate a unique ID for the provider automatically. Figure 6.8. Step 1 of the ASP.NET Research Services Wizard.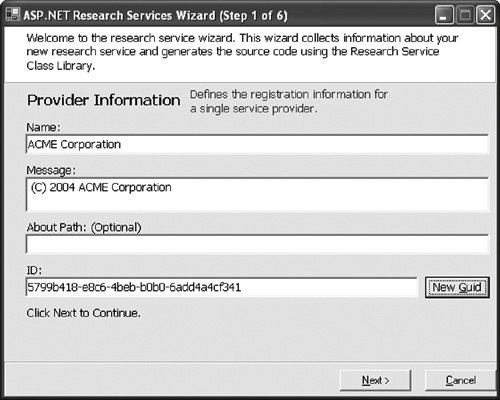 Figure 6.9 shows Step 2 of the wizard. Here, you specify the name of the service and a description of the service, and you assign the service a category from a list of categories that are predefined by Office. You also must have a unique ID for your service. Figure 6.9. Step 2 of the ASP.NET Research Services Wizard.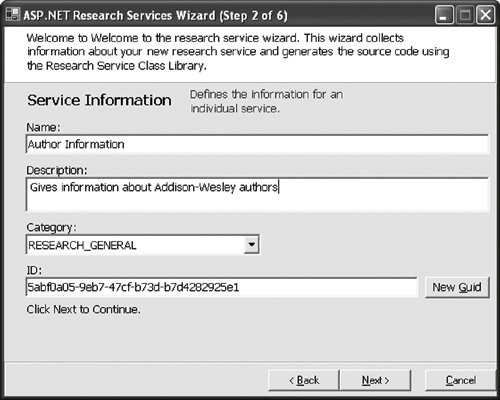 Step 3 of the wizard prompts you as to whether you require licensing for your research service. We respond No to this step for this example. Step 4 lets you specify an OleDB data provider, a SqlDB data provider, or no data provider. We choose no data provider. Finally, when you click the Finish button in Step 5, the research service project is created for you. A Simple Research ServiceThe wizard has created a project for our Author Information research service. Within the project is a file called ResearchService.asmx.vb. Edit this file to produce the result shown in Listing 6.1. If the user searches for the string "Eric Carter" or "Eric Lippert," the service will send back information listing all the authors of this book. Listing 6.1. The ResearchService.asmx.vb File
Registering the Research Service with WordAfter building the project, the next step is to register it with Word. First, launch Word. Then bring up Word's Research task pane by choosing Task Pane from the View menu. Drop down the available task panes from the pop-up menu at the top of the task pane, and choose Research. At the bottom of the Research task pane is some text that says Research Options. Click that text to get the Research Options dialog box. Then click the Add Services button. The dialog box shown in Figure 6.10 appears. In this dialog box, type the address to the Web service .asmx file; then click the Add button. Figure 6.10. Word's Add Services dialog box. When you click the Add button, Word displays a dialog box announcing the provider of the research service, as shown in Figure 6.11. Figure 6.11. Word's Provider dialog box. Clicking Continue brings up a dialog box showing details about the research service, shown in Figure 6.12. Click Install to install the research service. Figure 6.12. Research Service confirmation dialog box.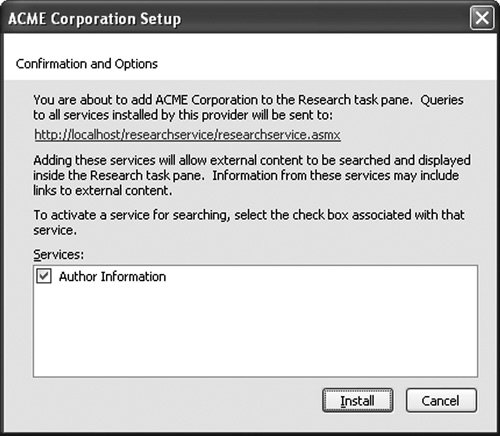 Clicking Install returns you to the Research Options dialog box, which now has our Author Information research site installed in the Research Sites category, as shown in Figure 6.13. Click OK to continue. Figure 6.13. Research Options dialog box.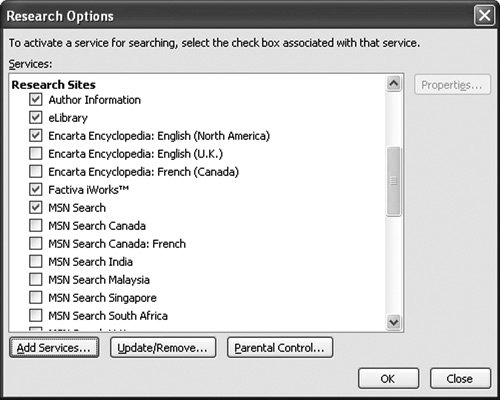 Using the Research ServiceNow you can type the text Eric Carter in the Research task pane, drop down the list of sites to search, and select All Research Sites. Click the green arrow button to search. The research service is contacted, and the response displays in the task pane, as shown in Figure 6.14. An alternate way to search for text is to type it in the document, select it, and then click it while holding down the Alt key. Figure 6.14. The Research task pane shows results from the new Author Information research service. More Research Service ResourcesThis has been a brief introduction to how to get started creating a research service in Visual Basic using Visual Studio. You can do many more things with research services, including returning richer results with hyperlinks and images. For more information about creating research services, search http://msdn.microsoft.com for the phrase "research services." |
EAN: 2147483647
Pages: 221