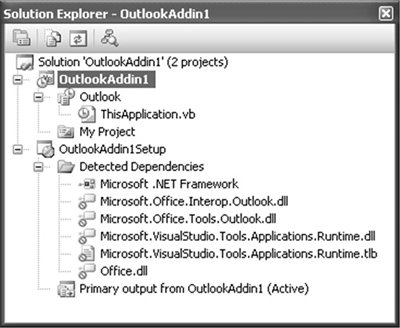Office Add-Ins
| The second pattern used in Office development is the add-in pattern. This book covers several types of Office add-ins. These include VSTO add-ins for Outlook, COM add-ins for Excel and Word, and automation add-ins for Excel:
This book does not discuss some Office add-in technologies. Smart Documents add-ins are not discussed because VSTO provides a much easier way of accessing Smart Document functionality, albeit at the document or template level rather than at the application level. For more information on VSTO's support for Smart Documents, see Chapter 15, "Working with the Actions Pane." Creating an Outlook Add-In in VSTOTo create an Outlook add-in project in VSTO, choose Project from the New submenu of the File menu in Visual Studio. Select the Visual Basic node from the list of project types, and select the Office node under the Visual Basic node. The Outlook add-in project appears in the list of templates. Type a name for your new Outlook add-in project; pick a location for the project; then click the OK button as shown in Figure 2.5. Figure 2.5. Creating a new Outlook add-in project.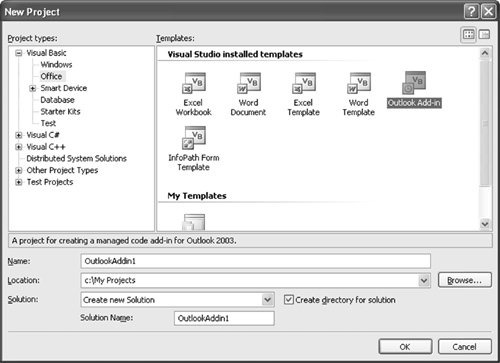 VSTO creates a project with references to the Outlook 2003 PIA, the core Office PIA, and other needed references, as shown in Figure 2.6. VSTO also creates a setup project for the Outlook add-in. In the main project, VSTO adds a project item to the project called ThisApplication.vb. This project item contains a Visual Basic class that you will add to when implementing your Outlook add-in. Figure 2.6. The Outlook add-in project in Solution Explorer. If you double-click the ThisApplication.vb project item, you will see the code shown in Listing 2.4. There is a simple Startup and Shutdown event handler where you can write code that executes on the startup and shutdown of the add-in. The ThisApplication class derives from an aggregate of the Outlook Application object. This allows you to access properties and methods of the Outlook Application object by writing code such as Me.Inspectors.Count in the ThisApplication class. Listing 2.4. The Initial Code in the ThisApplication Class in an Outlook Add-In Project
Looking at Listing 2.4, you might wonder how such a simple class is connected and run. VSTO uses partial classes, which are a new feature of .NET that enables you to define part of a class in one file and another part of a class in a second file and then compile them together as one class. VSTO uses this feature to hide from you some additional generated code associated with the ThisApplication class to reduce the complexity of the class where you write your code. The final ThisApplication class is compiled from the partial class in Listing 2.4 and additional code in a partial class generated by VSTO that is hidden from you. We are going to add to the code in Listing 2.4 to create an add-in that will solve an annoying problem: people replying inadvertently to an e-mail sent out to a mailing alias that contains a large number of people. Unless you have "Vice President" in your title, you probably do not want to be sending e-mail to more than, say, 25 people at any given time. We are going to create an add-in that will warn you if you do this and give you the "This is a potentially career-limiting move. Are you sure you want to send this e-mail to 25,000 people?" message. Outlook's Application object has an ItemSend event that is raised whenever a user sends an e-mail. We will add an event handler for the ItemSend event, as shown in Listing 2.5, declared with the handles clause Handles Me.ItemSend. Because the ThisApplication class derives from an aggregate of Outlook's Application object, we can write the code Me.ItemSend because ItemSend is an event raised by the ThisApplication base class. The ItemSend event handler takes an Object parameter called item, which is the Outlook item being sent. Because item could be any of a number of things, such as a meeting request or an e-mail message, item is passed as an Object rather than as a specific type. The ItemSend event handler also has a Boolean parameter passed by reference, called cancel, that can be set to true to prevent the Outlook item from being sent. In our ItemSend event handler, we need to check to see whether the item parameter that is passed as an Object is actually an e-mail. The easiest way to achieve this is to use the TypeOf and Is keywords to determine whether the item parameter is an Outlook.MailItem. If the item is an Outlook.MailItem, we use CType to cast the item parameter to an Outlook.MailItem. Then we can iterate through the Recipients collection on the MailItem object and check to see whether we are sending to any recipient lists that include more than 25 people. Each Recipient object in the Recipients collection has an AddressEntry property that returns an AddressEntry object. The AddressEntry object has a Members property that returns a collection that we can check the count of. If we find the count to be more than 25, we will show a dialog box and ask the user whether she really wants to send the mail. If the user clicks the No button, we will set the cancel parameter of the ItemSend event to TRue to cancel the sending of career-limiting e-mail. Listing 2.5. A VSTO Outlook Add-In That Handles the ItemSend Event and Checks for More Than 25 Recipients
When you run the project with the code shown in Listing 2.4, Outlook launches, and the add-in loads. Try sending a mail to an alias that includes more than 25 people; you might want to go offline first, in case you mistyped the code. If everything works right, the add-in will display a dialog box warning you that you are sending an e-mail to more than 25 people, and you will be able to cancel the sending of the e-mail. Exit Outlook to end your debugging session. Chapter 24, "Creating Outlook Add-Ins with VSTO," discusses VSTO Outlook add-ins in more detail. Chapters 9 through 11"Programming Outlook," "Working with Outlook Events," and "Working with Outlook Objects," respectivelydiscuss the Outlook object model. |
EAN: 2147483647
Pages: 221