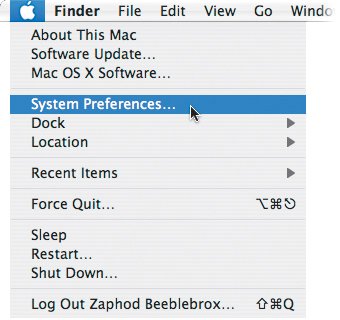Getting Around in the Mac OS X Finder
| When Apple made the leap to Mac OS X back in 2001, the transition was traumatic for many designers used to the comfortable confines of Mac OS 9. But Mac OS X has become more stable and more robust over the years. Mac OS X 10.4 Tiger is a dream to work in. Despite the fact that a Mac is still a Mac, regardless of which version of the operating system you use, there's a big difference in using Mac OS X compared with Mac OS 9. Sure, there are folders and applications and windows, but it also has features like home directories and sidebars, and other elements that may seem foreign at first glance. Some keyboard shortcuts are different, and the Trash isn't even on the Desktop anymore. Now it lives in the Dock, another component new in Mac OS X. At times, even experienced Mac users still wrestle with navigating Mac OS X. In this section we'll look at the basic structure of Mac OS X 10.4, define some of the terms we'll be using throughout the book, and give you an overview of what's new in Tiger. Finder ComponentsIn some ways, Tiger's interface is similar to those of other operating systems: A desktop lets you place frequently used items within easy reach, windows open to let you see what's inside, and so on. But Mac OS X includes some features you may not be used to, such as the Dock. Let's look at the basic look and feel of the Tiger Finder. The DesktopYour Desktop is essentially the portal into the rest of your Mac (Figure 1.1). From there, you access all the components that make your Mac what it is, from system settings to your files to applications. Figure 1.1. A Desktop overview: These are the components that make up your Mac's interface: the Desktop; your hard drive; removable discsin this case, a CD; the menu bar; the Dock; a Finder window.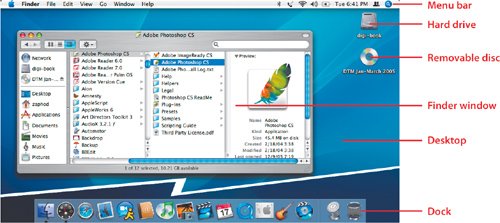 The Desktop is the common denominator between the applications you use to design your client's projects. It's the component that lets you see windows, navigate through your hard drive, and open documents. Several other Finder components are either located on the Desktop or accessible through it. These are hard drives and removable discs, like CDs and DVDs; iPods; USB memory sticks; the menu bar; the Dock; and Finder windows. Let's quickly run through each.
Tip You might have a second Documents folder nestled at the root level of your hard drive, along with the System, Library, Applications, and Users folders. This is a carryover from the Mac OS 9 days, and unless you use an old application, like Microsoft Outlook Express, that stores information there, you really don't need it. If you have this extra Documents folder and save files there, that's OK. Just keep in mind that you'll need to check for files in two locations. The Home DirectoryThanks to its Unix origins, Mac OS X is a multiuser operating system, meaning that more than one person can have a private workspace on the same Mac. Each user gets a personal Desktop, Documents folder, and customized system settings that no one else can go mucking around in.
ApplicationsThe applications that shipped with your Mac, as well as the applications you add, belong in the Applications folder. Double-click your hard-drive icon to open a new Finder window. The Applications folder should be there, along with several other folders, including System, Library, and Users. Don't move your programs out of the Applications folder, because some application updaters from Apple and other software vendors expect them to be in there.
System PreferencesSystem Preferences is an application that lets you modify the nuts-and-bolts settings of your Mac, such as what the Desktop looks like or how your Mac accesses the Internet (Figure 1.2). These settings are controlled through software modules called preference panes. For example, the Desktop & Screen Saver Preference Pane lets you change your Desktop background picture and choose a different screensaver. Figure 1.2. System Preferences is the control center for all of your Mac's settings.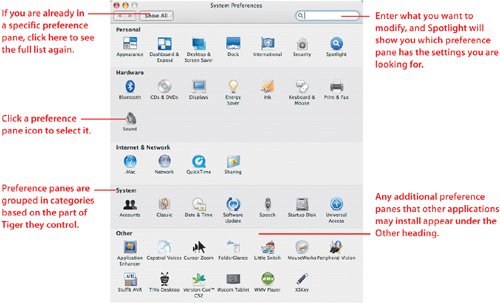 You can launch System Preferences in several ways: Click its icon in the Applications folder on your hard drive, click its icon in the Dock, or navigate to it on the Apple menu in the Finder (Figure 1.3). Some applications, such as QuickTime Player, will launch it for you as well, since some of its settings are controlled through the QuickTime preference pane. Figure 1.3. Choosing System Preferences from the Apple menu is a fast, one-click way to launch System Preferences. Preference panes are grouped into sections: Personal, Hardware, Internet & Network, System, and Other. Most of these groupings are self-explanatory; for example, controls for your monitor and printer are found in the Hardware group, and network and file-sharing settings are in the Internet Network section. Non-Apple Preference Panes that are added when you install third-party hardware or software appear in the Other section. Typically, these are settings for items like Wacom tablets, Adobe Version Cue CS2, and Allume Systems' StuffIt Deluxe. |
EAN: 2147483647
Pages: 107