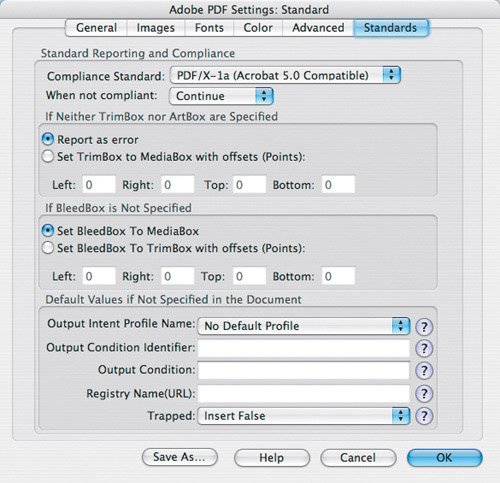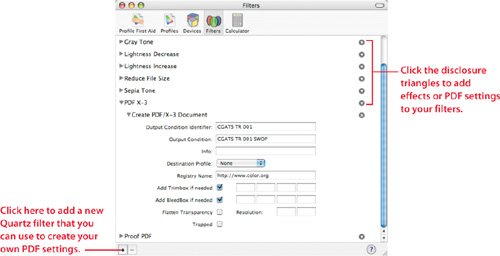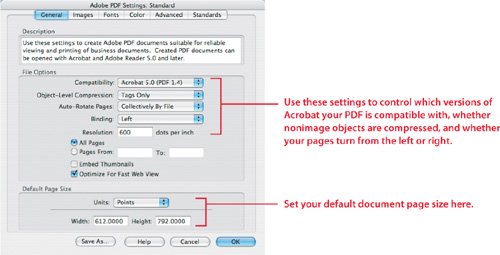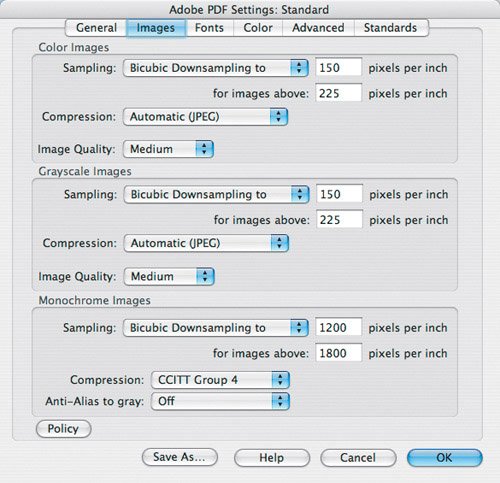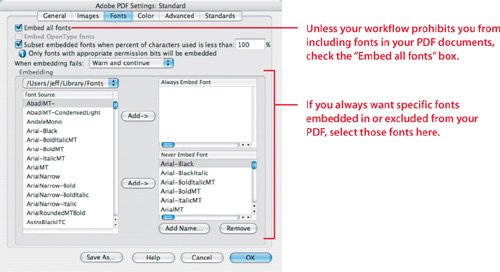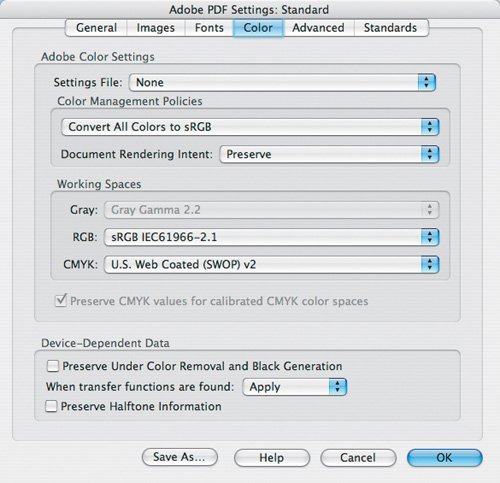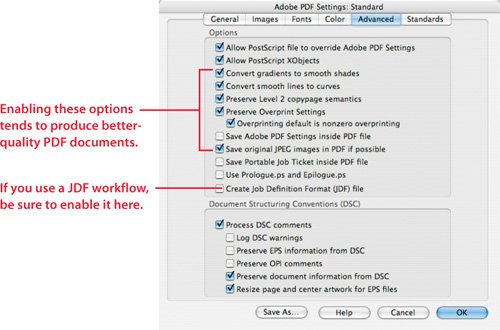| Adobe Acrobat and Tiger both let you modify the different settings involved in creating your PDF documents. If you are customizing the PDF settings for Acrobat, you'll use Distiller. If you are customizing the settings for Tiger, you use ColorSync Utility. If you use Adobe Creative Suite applications for design and output, you have access to the Distiller settings from each application's Print dialog. Adobe InDesign, Photoshop, and Illustrator all include Print dialog menus that closely match Distiller's. Tip Before you create a PDF for your print shop or service bureau, check to see if they have specific settings they want you to use. In most cases, they will have a PDF-settings file you can download.
Adobe Acrobat's Distiller Since Distiller is the application you use to modify the settings used to create PDF documents, let's take a look at the different options it offers. Start by launching Distiller (choose Applications > Adobe Acrobat Professional > Distiller). The Distiller window shows the settings you are using whenever you create a new PDF, along with the status of any print jobs that are currently processing into PDF. Distiller lets you control almost every aspect of PDF creation. To view your current PDF settings, choose Settings > Edit Adobe PDF Settings. Here's what happens in each pane: General. The General pane holds the basic settings for your PDF document (Figure 4.2). From here you can set the oldest version of Acrobat your document is compatible with, set which pages print, and control the document resolution. If you are looking for better compatibility, set the Compatibility pop-up menu to Acrobat 5.0 (PDF 1.4). If you have a complex document with several layers and lots of transparency effects, Acrobat 6.0 (PDF 1.5) or Acrobat 7.0 (PDF 1.6) is a better option. Figure 4.2. In the General pane of Distiller's settings, you can determine the oldest version of Acrobat that can open your PDF, along with the document page size and which side of the page your document is bound on: left or right. 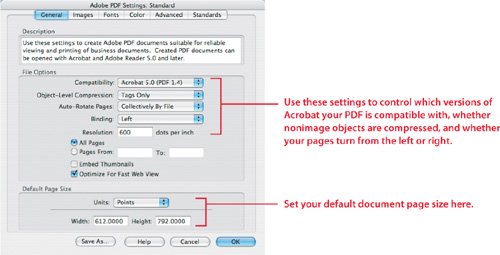 Images. Use the Images pane to set the maximum resolution and the image-compression format for the images in your documents (Figure 4.3). As a rule, you can get by with 150 dots per inch (dpi) for low-end and inkjet outputs, 300 dpi for laser prints, and 1200 to 2400 dpi for press. Be sure to find out what your print shop needs so that you don't create documents with unacceptably low image resolutions. Remember, the more you compress an image, the worse it will look. Never compress images any more than you have to. Some print shops prefer that you not compress images at all. Figure 4.3. The lower you set the maximum resolution for the images in your PDF, the smaller the file will be. Keep in mind that lower JPEG resolutions also give you poorer output quality. 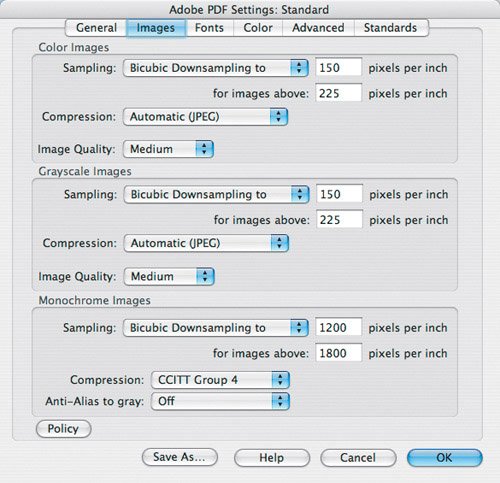 Fonts. Fonts can make or break a project schedule, so be sure to check the "Embed all fonts" box unless you are explicitly instructed not to (Figure 4.4). To help keep file size to a minimum, check the box for "Subset embedded fonts when percentage of characters used is less than," and leave the value set to 100 percent. Distiller will embed only the characters that are actually used in your document instead of the entire font set. Figure 4.4. Let Distiller embed the fonts your document uses, but choose to subset below 100 percent. This embeds only the actual characters used in your document instead of the entire typeface, which will reduce your overall file size. 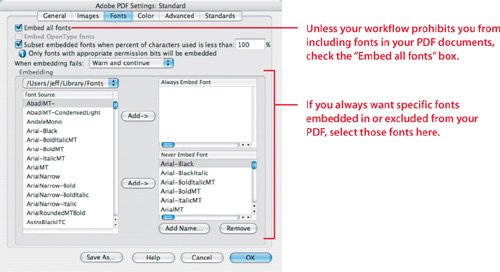 Color. If you are not using a complete color-managed workflow, you won't need to modify any of the settings in the Color pane (Figure 4.5). If you do use color management, choose the color profiles you use from the RGB and CMYK pop-up menus in the Working Spaces section. If you want to learn more about color management, check out Chapter 5, "Color Management." Figure 4.5. If you aren't using a color-managed workflow, leave the Settings File pop-up menu set to None; otherwise, select your color management settings. If you use ColorSync, for example, choose ColorSync from the pop-up menu. 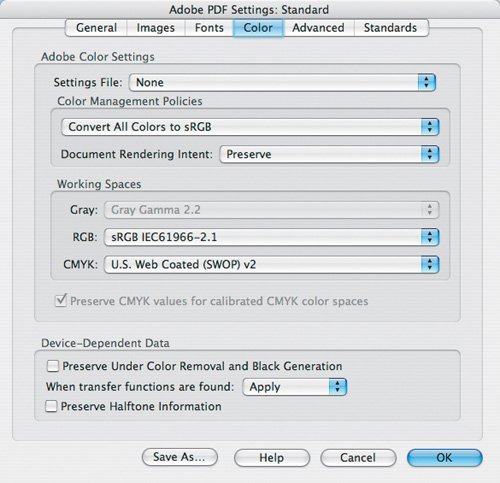 Advanced. Most of the settings in the Advanced pane are fine when left as they are (Figure 4.6). Make sure, however, that certain options are selected: "Convert gradients to smooth shades," "Convert smooth lines to curves," "Preserve overprint settings," "Overprinting default is nonzero overprinting," and "Save original JPEG images in PDF if possible." These will enhance the image quality in your PDF documents. Figure 4.6. The Advanced pane lets you force your overprint settings to be embedded in your document. 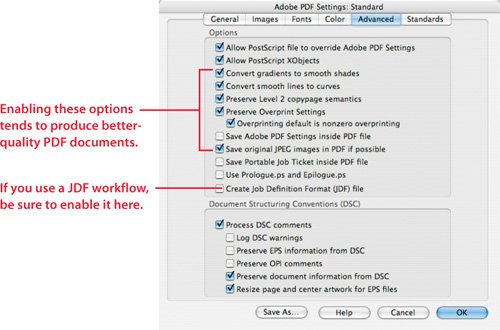 If you use Portable Job Tickets for a Job Definition Format (JDF) workflow, this is where you enable those features. JDF is an automated workflow in which you embed all of the job specifications, such as the exact offset press on which the job runs, the finished size, and ink colors. JDF-aware devices recognize the embedded information and can configure themselves for the print job. You can also use JDF workflows to track exactly where a project is in the printing process. Tip Some old PostScript Level 2 printers may fail to print PDFs with vector graphics. You can sometimes work around this problem by checking the "Use Prologue.ps and Epilogue.ps" box. There's no need to select this option if your PDFs print fine.
Standards. The Standards pane lets you add PDF standards settings to your documents (Figure 4.7). Adding standards compliance increases the likelihood that your PDF will print properly regardless of the output device. If you aren't using a PDF/X type workflow, you won't need to worry about these settings. If you aren't familiar with PDF/X, take a look at the "PDF/X" section, later in this chapter.
Figure 4.7. If you need to create PDF/X-compliant documents, you can select PDF/X-1a or PDF/X-3 here, and then add any other trim and bleed settings your document requires. 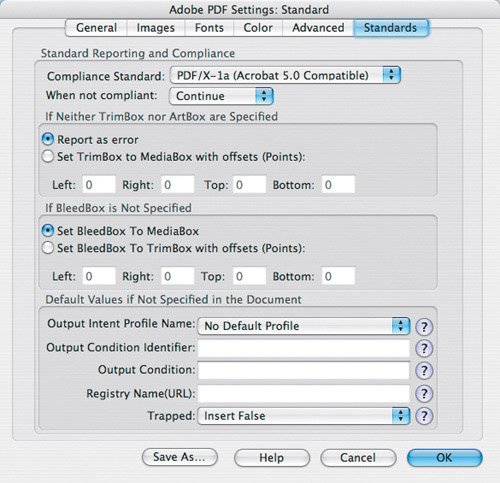
Tip I think it's easier to start with an existing group of PDF settings when I need to make a new set. I modify the settings I want to change and then click the Save As button to save them as a new set. If I have PDF settings that are similar to the new settings I want to make, I only have to change what's different, which saves me time.
Tiger's ColorSync Utility Building custom PDF settings that you can apply from Tiger's default Print dialog is a little less straightforward. Instead of using something like Printer Setup Utility, you need to use the less-obvious ColorSync Utility (Figure 4.8). Here's how: 1. | Launch ColorSync Utility by choosing Applications > Utilities.
| 2. | Click the Filters button.
| 3. | In the Filters pane, click the plus (+) button to create a new filter workflow.
| 4. | Give your workflow a descriptive name, like PDF Settings or PDF Proofs.
| 5. | Click the disclosure triangle to the right of your workflow name.
| 6. | From the Component pop-up menu, choose the type of document setting you want to control. For example, if you want to control the maximum image resolution in your PDFs, choose Add Image Effects Component > Image Compression.
|
Figure 4.8. You can use ColorSync Utility to build your own PDF/X-compliant settings, but it isn't as flexible as Adobe Distiller and doesn't include as many document options. 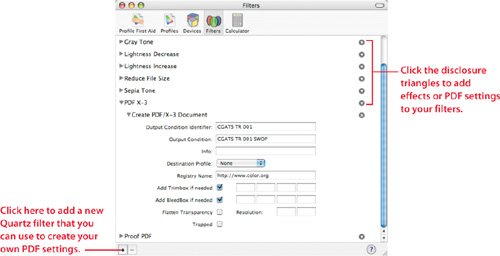
Using your new settings requires a couple of steps, too, and they won't be available in design applications like those in the Adobe Creative Suite. Also, design applications usually override Tiger's default Print dialog with a custom application-based dialog. 1. | Choose File > Print to open the Print dialog.
| 2. | Choose ColorSync from the Copies & Pages pop-up menu.
| 3. | Choose your workflow name from the Quartz Filter pop-up menu.
| 4. | Choose Save as PDF from the PDF pop-up menu button.
|
Tiger's built-in control over PDF creation is somewhat crude, but it does work. Its limited capabilities make it suitable for the average user, although setting up a workflow will scare off most average users. For professional, consistent PDFs, stick with Acrobat and Distiller. Tip You can include multiple component effects in your filter workflow. Each time you choose another component effect, it gets added to your workflow. Each component's settings can be controlled individually, letting you create just the settings you need.
|