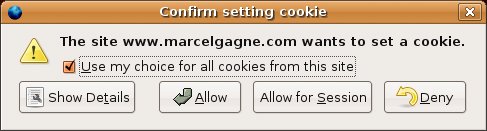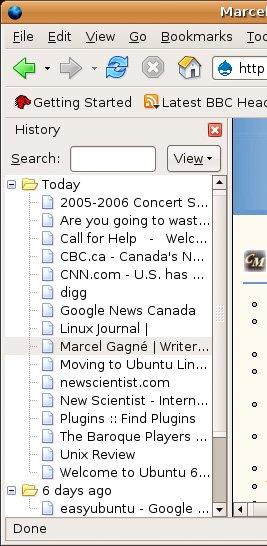Mozilla versus Firefox
| Firefox is distributed by the same people who distribute the Mozilla browser. In fact, Firefox is a Mozilla product. What's the difference between Mozilla and Firefox? The actual Mozilla browser is more like the Swiss Army knife of browsers. It includes an email package and IRC client, is ideal for reading newsgroups, and comes with an HTML editor. Firefox, on the other hand, is strictly a Web browser (see Figure 10-1). It's smaller, faster, and more geared to its primary job, providing you with a superior surfing experience. To get the equivalent standalone email package, you would download Thunderbird (mentioned in Chapter 11). Right now, I'd like to concentrate on Firefox, so let's get started. Figure 10-1. Firefox is an excellent and capable browser that is setting the world on fire.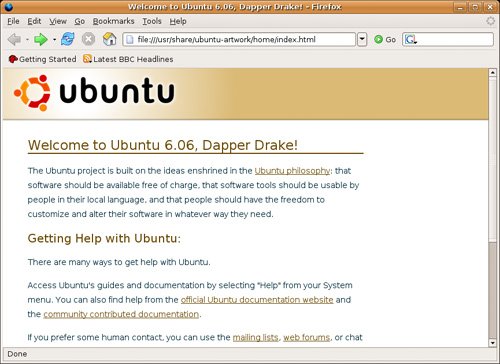 To start Firefox, click the Application menu in the top panel, navigate to the Internet submenu, and then select Firefox Web Browser. There's also a quick access icon for Firefox in the top panel. Directly to the right of the System menu, there's a blue globe. Pause your mouse cursor over the icon and it identifies itself as Firefox. Working from HomeWhen you first start Firefox, it takes you to its home, currently a Welcome to Ubuntu page, locally installed on your system. The location is identified in the URL/location bar directly below the menu bar. Getting to a Web site and navigating Firefox is much the same as it is in any other browser you have used, particularly if you were using Mozilla (or Firefox) with your old OS. All you do is type the URL of the Web site you want to visit into the location bar, and away you go. If you would like to start each time on a personal home page, this is easily done. Tip
Click Edit in Firefox's menu bar and select Preferences. The Preferences window opens up with a number of icons running along the top, directly under the title bar, from which you select what part of Firefox you want to modify. By default, it opens up to the General category (see Figure 10-2). Directly below, in the Home Page section, there are three buttons. The first button, Use Current Page, enters whatever URL (or page) you are currently visiting into the Location field as your home page. The middle button, Use Bookmark, brings up a dialog with your current bookmarks. Clicking the Use Blank Page button starts Firefox on a blank page. Of course, you could just type the URL into the Location field, click OK, and be done. Figure 10-2. Setting your home page in Firefox's Preferences menu.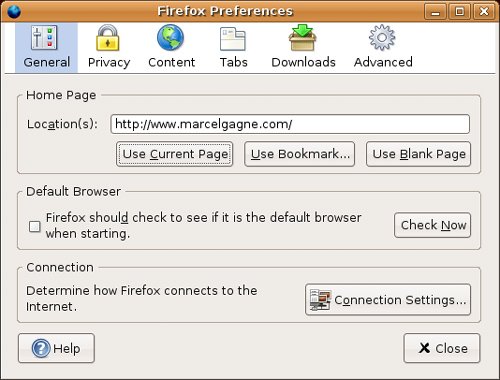 Quick Tip
Keeping Tabs on the Web, Firefox StyleFirefox sports a great feature called tabbed browsing. Here's how it works. Sometimes when you are viewing Web sites, you want to keep a particular site open while moving to another place on the Web. Normally, you click File and select New Window. This is fine, except that if you keep doing this, you'll wind up with many versions of a browser open on your desktop. Switching from one to the other involves doing a little digital juggling. Tabs make it possible to bring a nice, clean air of sanity to what could otherwise become a very cluttered taskbar (or desktop). With tabbed browsing, you open additional Web sites in the same browser window, and then move from one to the other by clicking the open site's appropriate tab. Here's how you do it. Start by visiting a site of your choice. Now click File, select New, and choose New Tab from the drop-down menu. You can also use the <Ctrl+T> keyboard shortcut to do the same thing. Notice that Firefox identifies your sites with tabs just below the location bar (see Figure 10-3), or if you have it turned on, your Bookmarks toolbar. Add a third or a fourth tab if you like. Switching from site to site is now just a matter of clicking the tabs on your single copy of Firefox. Figure 10-3. Firefox showing off its tabs.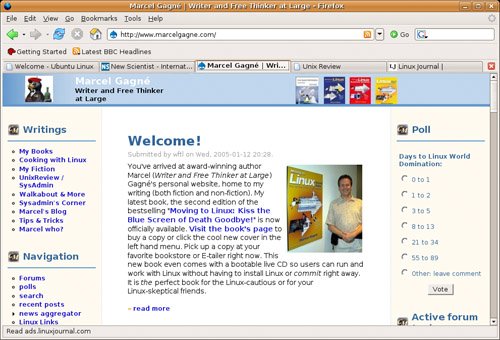 Tip
While in tab mode (as shown in Figure 10-3), you can right-click a tab to bring up the tab menu. From there, you can close or reload the current tab (or all tabs) and even open new tabs. Another way to close the active tab is to click the X at the end of the tab list. Tip
Go for the Big ScreenJust as there's no comparison between your old twenty-inch TV and that new fifty-inch flat panel HDTV, nothing beats looking at the virtual world through a big screen. As much as I would like to, I can't increase the size of your monitor, but I can help you with the next best thing. When you are busy surfing the Internet and you want as much screen as possible, why not try Firefox's full-screen mode? At any time while you are viewing a page, you can click View on the menu bar and select Full Screen. The title bar disappears, as do the top and bottom panels and all other border decorations. Another, quicker way to switch to full-screen mode is to press <F11>. Pay attention to this because this is how you switch back to normal view. Ban the Pop-up Ads, Forever!Honestly, I can't think of a single person who likes to visit a Web site, only to have that site throw up annoying pop-up window ads. Firefox lets you stop this easily. Actually, Firefox has pop-ups blocked by default, but you may want to alter that behavior for some sites. Here's how. Start by bringing up the Preferences menu again (click Edit on the menu bar and choose Preferences). From the category list, choose Content (see Figure 10-4). You'll see a check box labeled Block Popup Windows. Next to that label is a button labeled Allowed Sites. Clicking this button allows you to specify sites where pop-ups may be desirable. When you are satisfied with your configuration, click OK to close the Preferences menu. Figure 10-4. Firefox lets you specify sites where pop-ups are okay.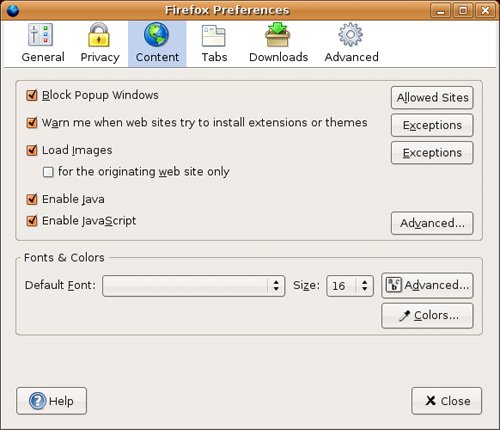 When Firefox intercepts a pop-up, it displays a message like the one in Figure 10-5. Figure 10-5. Firefox has blocked a pop-up. What would you like to do? Clicking the Preferences button at the end of the bar offers you three choices. You can allow pop-ups for that particular Web site or edit the pop-up blocker preferences for that particular Web site. You also have the option of choosing never to see the message when pop-ups are blocked. Yummy . . . CookiesNot that kind of cookie. Cookies are simply small text files transmitted to your browser (or system) when you visit a Web site. The original idea behind cookies was that a server would give you a cookie as a marker to indicate where you had previously visited. That cookie might store a username and password to access a particular Web site or other information related to your visit, such as an online shopping cart. When you next visit the site, the server would ask your browser whether it had served you any cookies, and your browser would reply by sending the cookies from before. In this way, the Web site would recognize you when you next visited, and certain useful defaults would be set up for you. Cookies can be very good. The problem with cookies is that they can also be shared within larger domains, such as advertising rings. Using these shared cookies, advertisers can build a profile of your likes and dislikes, tailoring and targeting advertising to you specifically. Many people object to this method of building user profiles and consider the use of cookies to be quite unethical, an invasion of privacy. The dilemma then is to find a way to accept the cookies you want and reject the others. Firefox is quite versatile in its handling of cookies. Before you excitedly turn off all cookies, do remember that they can be useful, particularly with online services such as banks and e-commerce sites. That said, you may very much want to curb cookie traffic as much as possible. From the Preferences menu, open the Privacy category submenu (see Figure 10-6). Below the category icons, you see a tabbed list of options. Click the tab labeled Cookies to configure your options. Figure 10-6. Back to Firefox's Preferences menu to configure cookie policies.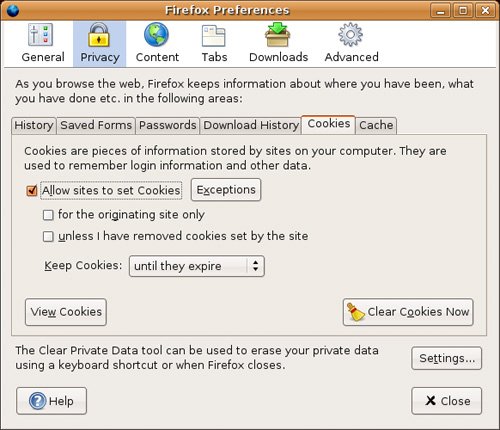 Unless you want to refuse all cookies, leave the Allow Sites to Set Cookies check box checked. Then, from the Keep Cookies drop-down box, choose Ask Me Every Time. Click Close, and resume your surfing. When you visit a site that tries to set or modify a cookie, an alert pops up, alerting you to the cookie and asking you how to proceed (see Figure 10-7). If you decide to deny a cookie and you never want to see another cookie from that site, check Use My Choice for All Cookies from This Site before clicking Allow for Session or Deny. Figure 10-7. A pop-up allows you to allow or deny a cookie. This is a good site to allow all cookies from. The Firefox SidebarThe Firefox sidebar is a quick way to get to your information, in this case browsing history and bookmarks. You can have one or the other at your side by clicking View on the menu bar and selecting the Sidebar submenu. One quick way to activate the bookmarks sidebar is by pressing <Ctrl+B>. The same keystroke banishes the sidebar. You may already know that your system keeps a history of Web sites you have visited. By default, that history goes back nine days. The amount of history can be set by clicking Edit on the menu bar and selecting Preferences. You'll find the History settings under Privacy, just as you did with Cookies. To activate the history sidebar, choose it from the View menu (under Sidebar) or press <Ctrl+H> and the sidebar appears (see Figure 10-8). The history sidebar makes searching for a site you visited in the last few days easy. At the top of the sidebar, you see a Search field. Just type your search keywords in the location bar and press <Enter>. Click any link displayed and you are instantly transported to that site. Figure 10-8. The Firefox history sidebarit's a jump to the past. |
EAN: 2147483647
Pages: 201