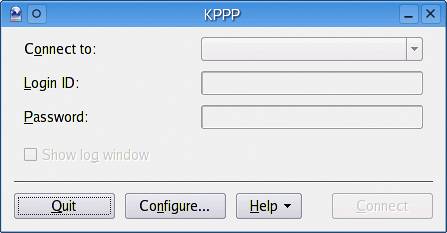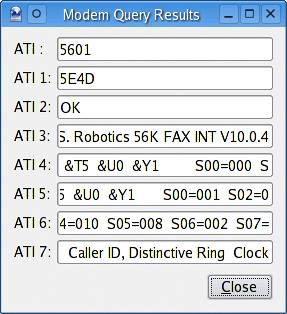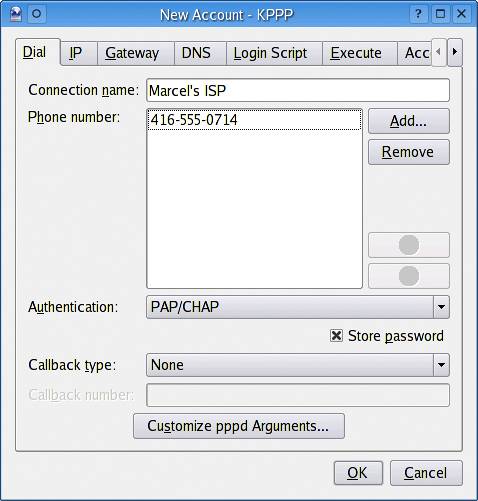Connecting to the Net with a Modem
| Most ISPs provide dial-up access through the Point-to-Point Protocol, or PPP. The KDE program that gets you connected to the Internet with a modem is called kppp. On a standard KDE setup, you'll find it, under Kicker's big K, by choosing the Internet menu and then clicking Internet Dialer. On Mandrake, look under Networking and then Remote Access; Red Hat has it under Extras and Internet. You can always just start the application with the command kppp & from an X window terminal session or by using your old friend, the <Alt+F2> combo once again, just type kppp.
When KDE's Internet connection tool comes up for the first time (Figure 9-1), there isn't much to see because nothing has been configured. You'll see a blank Connect to list as well as blank Login ID and Password fields. Figure 9-1. First time with KPPP.
To get started, click the Configure button. This will take you to the KPPP Configuration screen. I realize that the Accounts tab is the first, but I want to talk about the Device tab for a moment. I covered devices back in Chapter 8, specifically the issue of modems, and it is particularly relevant here. If you click on that tab, you'll notice that the modem device is set to /dev/modem, which is a symbolic link to the actual port for the modem. That might be /dev/ttyS0, but it could be many other things as well. If you find yourself having problems here when you dial out, it may be that the link wasn't set properly. Never fear, click on the drop-down list, and you will see a number of potential devices. After choosing a device, click on the Modem tab and choose Query Modem. If kppp successfully sees your modem, you should see something similar to Figure 9-2. Figure 9-2. Modem query results.
Let's get back to the Accounts tab now. As you can probably infer from this screen, it is possible to configure and maintain several dial-up accounts from here. Most people will probably use just one, but you can also use it to set up multiple profiles of the same account. If you happen to be a road warrior or globe trotter with a notebook, you can create profiles for the various cities you visit. From the Account setup window, click New to create a new account. Skip by the Wizard option (which tends to be for European sites) and choose the Dialog Setup instead. You'll be asked for a connection name, a phone number for your ISP, and the authentication type (see Figure 9-3). This defaults to PAP authentication (which most ISPs today use). If your ISP still has you go through some kind of authentication script (known as an expect/send dialog), choose Script-based from the list. Figure 9-3. New account setup.
Notice that you have some additional tabs on the menu. The IP tab enables you manually to enter the IP address provided by your ISP. Because most dial-up accounts use dynamic addresses, that is the default selection, and you probably don't have to change anything there. The same goes for the next tab, the Gateway tab. This is usually set for you as you connect. Once again, you can override this setting by providing a static gateway address if your ISP provides it. The last tab is one you will probably need to worry about the DNS tab. In all likelihood, you will want to configure an address here as indicated by your ISP. Click the Manual button. Enter the DNS address you were given into the DNS IP Address field, and then click Add. If you have a second address, enter it in the same way. Of course, the most work you may have to do comes under the Login Script tab, where you may have to provide your dial-up configuration with the appropriate dialog for a connection. This is also something your ISP should have supplied you with. This requirement tends to be rare these days. When you click OK, you'll find yourself back at the configuration screen. Click OK one final time and you return to the initial Kppp window, with one difference. In the Connect to connection list, your new connection should be visible (see Figure 9-4). Enter your login ID and password, click Connect, and you are on your way. Figure 9-4. Ready to connect to your ISP.
Before I move on, notice the Show log window checkbox. If you find that you are having problems connecting, checking this box will show you a login script window as the connection takes place. This can help you debug any problems you might have with the connection. |
EAN: 2147483647
Pages: 247