Creating a Web Site from an Existing Publication
Publisher helps you get the most from work you ve already done. By creating a Web site from an existing publication, you can leverage your existing promotional materials and present them online.
In this exercise, you will create a Web site from The Garden Company s monthly newsletter.
USE the TGC-NL2 publication in the practice file folder for this topic. This practice file is located in the ![]() My Documents\Microsoft Press\Office 2003 SBS\Email folder and can also be accessed by clicking Start/All Programs/Microsoft Press/Microsoft Office System 2003 Step by Step .
My Documents\Microsoft Press\Office 2003 SBS\Email folder and can also be accessed by clicking Start/All Programs/Microsoft Press/Microsoft Office System 2003 Step by Step .
OPEN the TGC-NL2 publication.
-
On the File menu, click Convert to Web Publication .
The Convert to Web Publication Wizard appears.
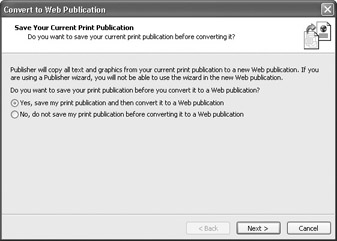
-
Select Yes, save my print publication and then convert it to a Web publication , and then click Next .
-
Select Yes, add a navigation bar , and click Finish .
Publisher displays the newsletter with a vertical navigation bar.
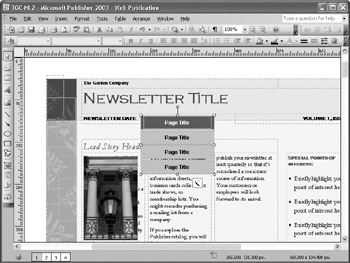
-
Right-click the navigation bar, and click Wizard for this object on the shortcut menu.
The Navigator Bar task pane disappears on the left side of the window.
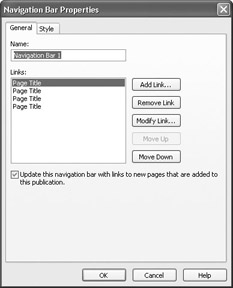
-
Under Change navigation bar, click Add, remove, and reorder links.
The Navigation Bar Properties dialog box appears.
-
Click the Style tab, and under Orientation and alignment , click Horizontal (row of hyperlinks ).
-
In the Hyperlink alignment list, click Center , and then click OK .
Publisher reformats the navigation bar.
-
Drag the navigation bar to the blank area between the header of the newsletter and the first story.
Tip To fine-tune the position of an object (such as the navigation bar), click the object to select it, and then use the arrow keys on your keyboard to nudge it in the direction you want.
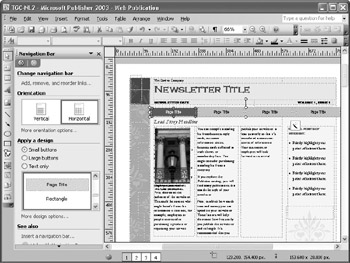
-
Click the first text box on the navigation bar, and type Page 1 .
-
Click each of the other items on the navigation bar, and in turn type Page 2 , Page 3 , and Page 4 .
-
At the bottom of the window, click the number 2 .
Publisher displays the second page of the newsletter.
-
Position the navigation bar. Repeat this process on pages 3 and 4.
-
At the bottom of the window, click the number 1 .
Publisher displays the first page of the newsletter.
-
On the Web Tools toolbar, click Web Page Preview .
Publisher prepares your Web page, and displays it in a Web browser window.
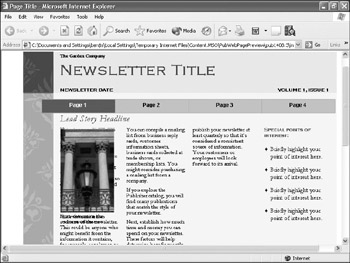
-
In the Web browser, click Page 2 on the navigation bar.
The second page of the newsletter appears.
-
Close the Web browser.
-
On the Web Tools toolbar, click Publish to the Web .
-
If Publisher displays a message about Web hosting service, read the message, and click OK to continue.
Tip If you want to bypass this message in the future, select Don t show me this message again before clicking OK.
-
The Publish to the Web dialog box appears.
-
Browse to the
 My Documents\Microsoft Press\Office 2003 SBS\Email folder, and in the File name box, type TGC-NL2-Web , and click Save .
My Documents\Microsoft Press\Office 2003 SBS\Email folder, and in the File name box, type TGC-NL2-Web , and click Save . -
When Publisher displays a message about how your HTML files were saved and how to update them in the future, read the message, and click OK.
CLOSE the TGC-NL2-Web file.
EAN: 2147483647
Pages: 350