Looking at a Web Site in Various Ways
At the bottom of the working area, FrontPage 2003 provides six buttons for switching among different views of a Web site:
-
Folders view displays the visible files and folders that are part of the open Web site. For each file, this view shows the file name , page title, file size , file type, the date the file was last modified and by whom, and any comments that have been added to the file information.
-
New in Office 2003 ”Remote Web Site view Remote Web Site view displays information about the published version of your Web site, so you can see the local and remote file structures simultaneously , similar to the view displayed by traditional File Transfer Protocol (FTP) programs. You can manipulate local and remote files and folders from this view.
-
Reports view displays any of the 31 available basic reports about the open Web site. Reports view defaults to the last opened report. If no report has been open during the current FrontPage session, the default is a Site Summary report that collates the results of the other reports. To view one of the reports that make up the Site Summary, click the hyperlinked report name. The various reports can be chosen from the View menu or from the Reporting toolbar.
-
Navigation view graphically displays a hierarchical view of all the files that have been added to the navigation structure of the open Web site. To add an existing file to the navigation structure, you simply drag the file into the Navigation view window, and drop it in the appropriate location. You can also create new files directly within Navigation view. To fit the site content into the window, you can switch between Portrait mode (vertical layout) and Landscape mode (horizontal layout) or zoom in or out using the buttons on the Navigation toolbar.
-
Hyperlinks view displays the hyperlinks to and from any selected page in the open Web site. Internal hyperlinks are shown as well as external hyperlinks and e-mail hyperlinks. You select a file in the Folder List to see the hyperlinks to and from that file, and then select the plus sign next to any file name to further expand the view.
-
Tasks view displays a list of tasks to be completed in the open Web site. FrontPage creates these tasks when you use a wizard to create a Web site, or you can create your own tasks. For each task, you see the status, name, and description. You can also see to whom the task is assigned; whether the task has been categorized as High, Medium, or Low priority; and when the task was last modified. Tasks are a useful way of tracking the readiness of a site.
You can switch between views by clicking the desired view on the View menu or by clicking the button for the view you want at the bottom of the working area.
| Tip | The View menu also provides a Page View command. You will do most of your development work in Page view. |
In this exercise, you will look at Web pages in each of the FrontPage views to get an idea of what information is available to you in each view.
USE the GardenCo Web site in the practice file folder for this topic. This practice file is located in the ![]() My Documents\Microsoft Press\Office 2003 SBS\Understanding folder and can also be accessed by clicking Start/All Programs/Microsoft Press/Microsoft Office System 2003 Step By Step .
My Documents\Microsoft Press\Office 2003 SBS\Understanding folder and can also be accessed by clicking Start/All Programs/Microsoft Press/Microsoft Office System 2003 Step By Step .
BE SURE TO start FrontPage before beginning this exercise.
OPEN the GardenCo Web site in Folders view.
-
At the bottom of the window, click the Remote Web site View button.
Because this Web site has not yet been published, the view is blank.
-
Click the Remote Web Site Properties button.
-
In the Remote Web Site Properties dialog box, click each tab to see the publishing options you can set.
New in Office 2003 ”Optimize HTML You can specify the location and server information of your published Web site. On the Optimize HTML tab, you can set options that decrease the size of your published file by removing elements such as authoring-specific comments, white space, and unnecessary tags and tag attributes from the published version.
-
When you finish looking at the options, click Cancel .
-
At the bottom of the working area, click the Reports View button.
FrontPage opens the Reports toolbar and displays the Site Summary report for the open Web site.
To see the individual reports that are collated into the Site Summary report, you can click the hyperlinked report names in the Site Summary; or you can click the Reports down arrow at the left end of the Reports toolbar and then click the desired report in the drop-down list.
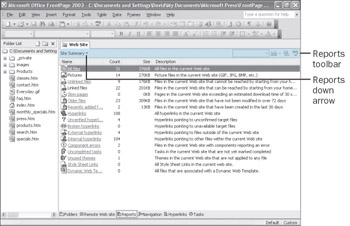
-
Move the mouse pointer over each of the buttons on the Reports toolbar to see the available commands.
-
In the Site Summary report, click the Internal hyperlinks link.
-
If a message box appears asking whether you want FrontPage to verify the hyperlinks, select the Don t ask me this again check box, and then click Yes .
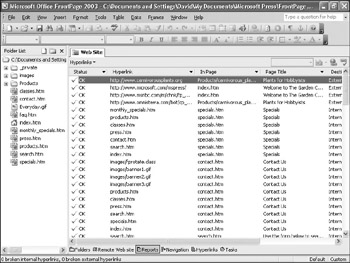
FrontPage tests each internal hyperlink and indicates whether it is good or bad by placing a green check mark or red X in front of the link.
-
At the far left end of the Reports toolbar, click the down arrow to the right of the Report box (which currently says Hyperlinks ), and then click Site Summary in the drop-down list to return to the default report.
-
At the bottom of the working area, click the Hyperlinks View button.
Because no specific page is selected, the screen reads Select a page from the Folder List to view hyperlinks to and from that page .
-
In the Folder List , click
 index.htm , the home page.
index.htm , the home page. All the hyperlinks to and from the home page are displayed.
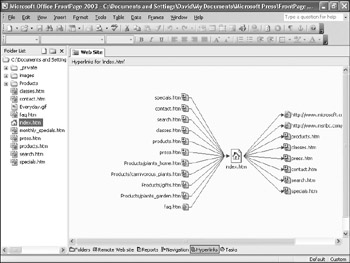
-
In the hyperlinks display, right-click
 contact.htm , and click Move to Center on the shortcut menu to move that file to the center point of the hyperlink structure.
contact.htm , and click Move to Center on the shortcut menu to move that file to the center point of the hyperlink structure. Notice that different icons represent different types of links.
-
Click the plus sign next to any file icon to see the other hyperlinks from that file s page, and then click the minus sign to collapse the hyperlink view.
-
At the bottom of the working area, click the Tasks View button.
Tasks view shows you a reminder list of the things that need to be done in theopen Web site. Tasks are automatically created when you use a FrontPage wizardto create a Web site. Tasks can also be created manually by anyone working on the Web site.
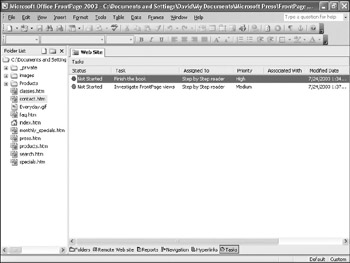
-
Double-click the task titled Investigate FrontPage views to open it.
-
In the Assigned to box, double-click or drag to select the current entry. Assign the task to yourself by typing your name, user name, or initials .
-
Read the description and study the task details, and then click OK to close the task.
-
Right-click the Investigate FrontPage views task, and click Mark Complete on the shortcut menu.
The task s Status setting changes from Not Started to Completed .
Important You can display previously completed tasks by right-clicking the background of the Tasks list, and then clicking Show History on the shortcut menu.
-
Double-click the task titled Finish the book to open it.
-
Read the description and study the task details, and then click OK to close the task.
CLOSE the GardenCo Web site.
EAN: 2147483647
Pages: 350