Managing Messages through Rules
You can instruct Outlook to evaluate your e-mail messages in the same way that you would evaluate them, and to make corresponding decisions about what to do with them. These instructions are called rules . You can create rules that process messages as they arrive or as you send them; checking for names , words, attachments, categories, or other message conditions on which you might base processing decisions. After the messages are evaluated, Outlook can automatically move, copy, delete, forward, redirect, reply to, or otherwise process messages that meet the criteria you set.
New in Office 2003 ”New icon rules In Outlook 2003, you can choose from a collection of standard rule or create your own by using the Outlook Rules Wizard. All your rules are summarized in a list, and differentiated by icons that indicate what they do.
Rules that are applied to messages as they are received or processed by the Exchange server are called server rules . Rules that are applied to messages stored on your computer are called client rules .
In this exercise, you will create a rule to manage messages that meet specific criteria.
USE the SBSOrganizing data file in the practice file folder for this topic. This practice file is located in the ![]() My Documents\Microsoft Press\Office 2003 SBS\Organizing folder and can also be accessed by clicking Start/All Programs/Microsoft Press/Microsoft Office System 2003 Step by Step .
My Documents\Microsoft Press\Office 2003 SBS\Organizing folder and can also be accessed by clicking Start/All Programs/Microsoft Press/Microsoft Office System 2003 Step by Step .
BE SURE TO open the SBSOrganizing data file before beginning this exercise.
OPEN the practice file Inbox.
-
On the Tools menu, click Rules and Alerts .
The Rules and Alerts dialog box appears.
Troubleshooting You can set Outlook rules only when you are online.
Tip You cannot use Outlook rules to filter messages to an HTTP e-mail account.
-
Click the New Rule button.
The first page of the Rules Wizard appears, with the Start creating a rule from a template option selected. Take a moment to look over the types of rules you can create from a template.
-
In the Select a template list, click Move messages from someone to a folder , and then click the Next button.
-
In the Select condition(s) list, clear the from people or distribution list check box, and select the with specific words in the subject check box.
The Edit the rule description box is updated to reflect the change. The underlined words in the description are values that you must specify to complete the rule.
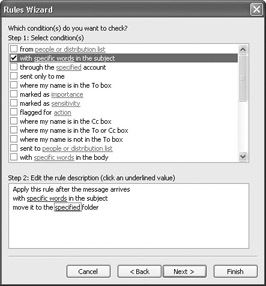
-
In the Edit the rule description box, click the underlined words specific words .
The Search Text dialog box appears.
-
In the Specify words or phrases to search for in the subject box, type Travel , click the Add button, and then click OK .
The Rule description box is updated to reflect the change.
-
In the Edit the rule description box, click the underlined word specified .
The Rules and Alerts dialog box appears, showing a list of folders for you to choose from.
-
Click the New button.
The Create New Folder dialog box appears.
-
In the Name box, type Travel .
-
In the Select where to place the folder list, scroll to and expand the SBS Organizing folder, and then click the Inbox folder.
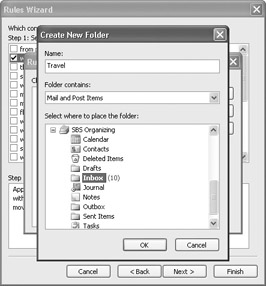
-
Click OK .
A new Travel folder appears as a subfolder of the practice Inbox.
-
In the Rules and Alerts dialog box, click OK .
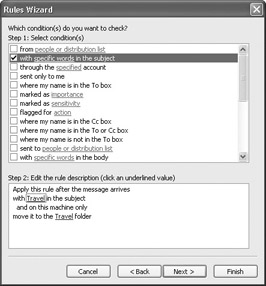
The dialog box closes , and the Rule description box is updated to reflect your folder selection.
-
Click the Next button.
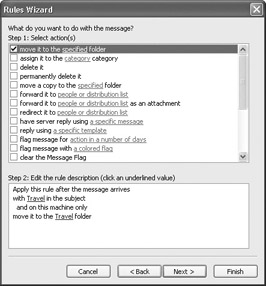
-
Review the possible actions you can take through Outlook rules, and then click the Next button.
The next page of the Rules Wizard is displayed.
-
In the Select exception(s) list, select the except if it is flagged for action check box, then in the Edit the rule description box, click the underlined word action .
The Flagged Message dialog box appears.
-
Click the down arrow to the right of the Flag box to see the available options, click Any , and click OK .
The Edit the rule description box is updated to reflect your selection.
-
Click the Next button.
The final page of the Rules Wizard is displayed, summarizing the parameters you have set for the Travel rule.
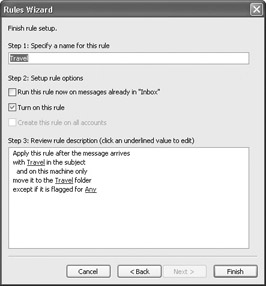
-
Select the Run this rule now on messages already in Inbox check box, and then click the Finish button.
Because this rule is created in an Outlook data file that is stored on your computer rather than on the server, Outlook warns you that this is a client-only rule.
-
In the warning box, click OK .
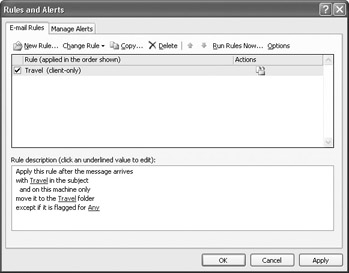
-
The rule is saved and is now listed in the Rules and Alerts dialog box.
-
Click OK .
The rule is now active, and Outlook applies it to the messages in the Inbox.
-
In the All Mail Folders list, expand the Inbox if necessary, and then click the Travel folder.
The contents of the Travel folder are displayed; in this case, the Kim s Travel Schedule message.
Tip If you are using Microsoft Exchange Server , you can filter messages even when you are away from the office by using the Out of Office Assistant . You can explore this feature by clicking Out of Office Assistant on the Tools menu.
| |
Outlook offers several options for managing junk e-mail messages (also called spam ) ” the unsolicited advertisements that can swamp your Inbox if your e-mail address finds its way into the hands of unscrupulous mailing list vendors . When enabled, the Junk E-mail filter will move messages that appear to be junk e-mail to a special folder, or it will delete them. You can specify a list of e-mail addresses or domains whose messages should always be treated as junk; you can also specify those that should never be treated as junk.
To filter junk e-mail:
-
On the Actions menu, point to Junk E-mail , and then click Junk E-mail Options .
The Junk E-mail Options dialog box appears.
-
On the Options tab, select a level of protection.
-
If you want Outlook to automatically delete suspected junk e-mail, select the Permanently delete suspected Junk E-mail instead of moving it to the Junk E-mail folder check box.
Do not select this check box if you set the protection level to High or Trusted Lists Only.
-
To specify an e-mail address or domain for inclusion in this filter, click the Safe Senders , Safe Recipients , or Blocked Senders tab, click Add , type the domain or e-mail address, and click OK .
To add the sender or recipient of a message to one of your Junk E-mail lists from your Inbox or other mail folder, right-click the message, point to Junk E-mail, and then click Add Sender to Junk Senders list, Add Sender to Trusted Senders list, or Add to Trusted Recipients list.
| |
EAN: 2147483647
Pages: 350