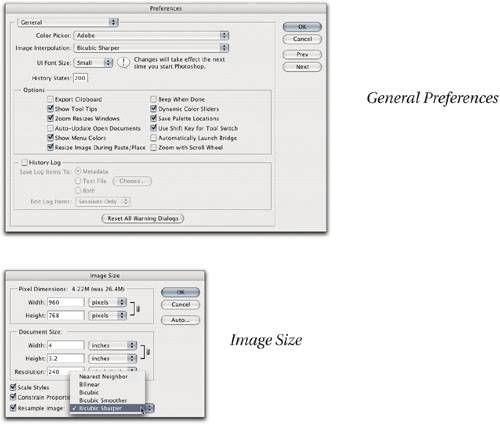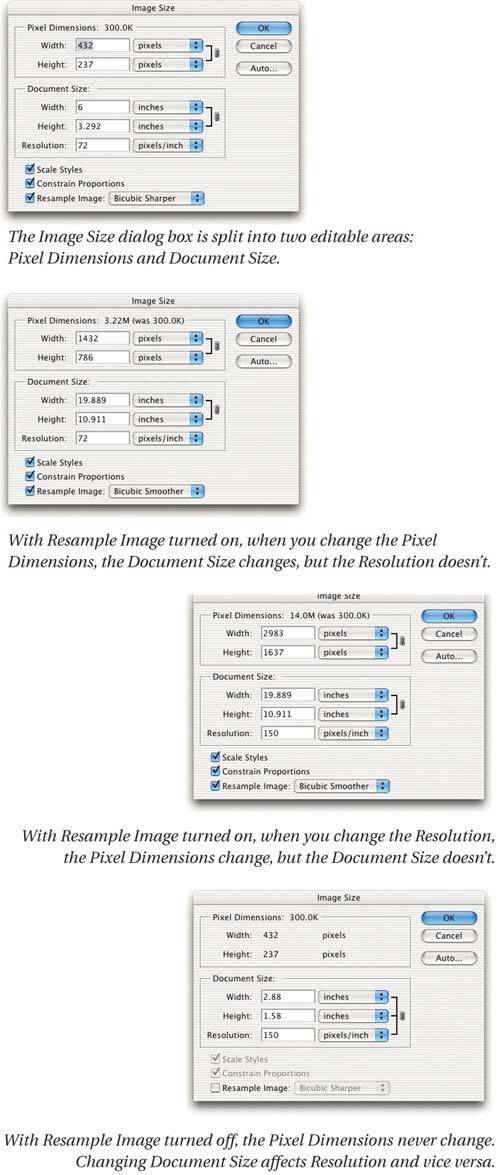| One of the most important issues in working with imagesand, unfortunately, one which few people seem to understandis how the resolution can change relative to (or independently of) the size of your image. There are two ways that you can change resolution: scaling and resampling. Scaling doesn't change the number of pixels, just the resolution. Resampling changes the pixel dimensions. If you take a 2-by-2-inch, 300-ppi image and change the size to 1 inch square in QuarkXPress or InDesign, you're scaling: The pixels get smaller and the resolution gets higher (it increases to 600 ppi). In Photoshop, you have a choice whether to scale or resample. If you scale that image down without changing the resolution, Photoshop has to throw away a bunch of pixels; that's called downsampling. If you double the size to four by four inches by upsampling, the program has to add more pixels by interpolating between the other pixels in the image. Upsampling vs. Downsampling We used to avoid upsampling when our images mostly came from scanned film, but in the digital age, it no longer makes sense to have a hard-and-fast rule. The lack of film grain in digital captures makes them much more amenable to upsampling than film scans ever were. We often upsample digital camera captures by 200 percent, sometimes even more. Upsampling still doesn't add details that weren't there in the capture, but sometimes it does an uncannily good impersonation! Nevertheless, a 4.1-megapixel capture rarely makes a good magazine cover! Downsampling is much less problematic, because it's just throwing away data in a more or less intelligent manner. In fact, it's a common and necessary practice: We often scan at a higher resolution than is strictly necessary, to allow for cropping and for unanticipated changes in output size or method. We downsample to the required resolution before printing to save time and storage space. Resampling methods Photoshop offers five resampling methods: Nearest Neighbor, Bilinear, Bicubic, Bicubic Smoother, and Bicubic Sharper, the last two of which were introduced in Photoshop CS. You choose which you want in the General panel of the Preferences dialog box or in the Image Size dialog box (see Figures 3-9 and 3-10). Each has its strengths and weaknesses, and we use them all in different situations. Figure 3-9. Photoshop's resampling (interpolation) methods 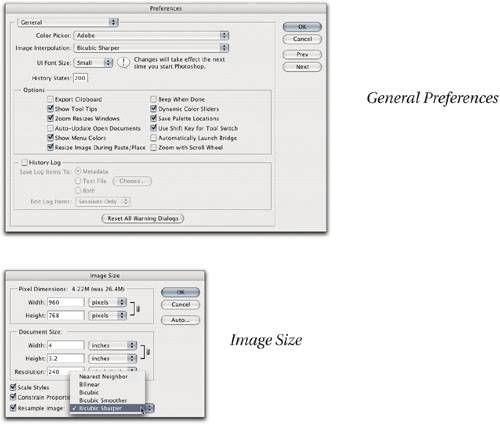
Figure 3-10. Image Size dialog box 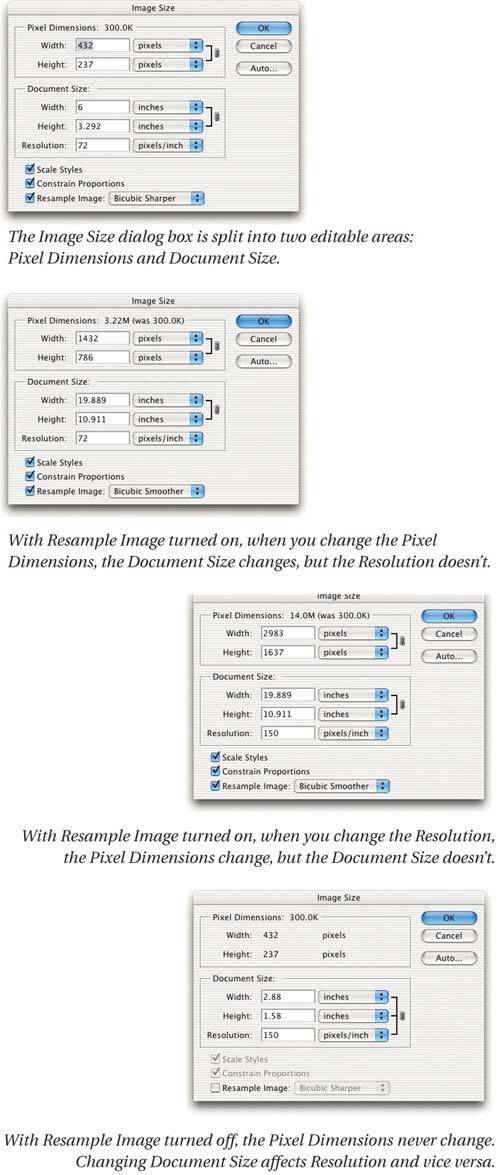
Nearest Neighbor is the most basic, and it's very fast: To create a new pixel, Photoshop simply looks at the pixel next to it and copies its value. Unfortunately, the results are usually lousy unless the image is made of colored lines or shapes (like an image from Illustrator or FreeHand), but it's often useful for preserving the readability of screen shots. Bilinear is slightly more complex and produces somewhat better quality: the program sets the color or gray value of each pixel according to the pixels surrounding it. Some pictures can be upsampled pretty well with bilinear interpolation. But we usually use one of the bicubic options instead. Bicubic interpolation creates better effects than Nearest Neighbor or Bilinear, but takes longer. Like Bilinear, it looks at surrounding pixels, but the equation it uses is much more complex and calculation intensive, producing smoother tonal gradations. Bicubic Smoother is a new interpolation method specifically designed for upsampling. As its name suggests, it gives a smoother result that handles subsequent sharpening better than Bicubic sampling. Bicubic Sharper is another new interpolation method, only this time designed for downsampling. It does a better job of preserving detail than does Bicubic.
Image Size Dialog Box For those of us who have to teach Photoshop as well as use it, the Image Size dialog box is always one of the biggest sources of confusion, because the results you get depend not only on which buttons you click and which fields you type numbers into, but also on the order in which you do so. The Image Size dialog box is split into the two most important ways of describing an image's resolution: its pixel dimensions and its print size. Pixel Dimensions. The best way to specify an image's size is by its pixel dimensionsthese tell you exactly how much data you have to work with. The Pixel Dimensions section shows you both the dimensions and the file's size, in megabytes (or K, if it's under 1 MB). Document Size. A bitmapped image has no inherent sizeit's just pixels on a grid. The Document Size section lets you tag the image with a size and resolution, so that when you import the file into some other program, it knows the image size.
Resample Image. The most important feature in the Image Size dialog box is the Resample Image checkbox. When this is turned on, Photoshop lets you change the image's pixel dimensions; when it's off, the dimensions are locked. In other words, unless you turn on this checkbox, you cannot add pixels to or remove pixels from the image (upsample or downsample). Although the dialog box is split into two areas, you really have three interdependent values you can adjust. With Resample Image turned on, you can change the pixel dimensions, the document size, or the resolution. You also have the ability to choose which resampling method Photoshop should use (see "Upsampling vs. Downsampling," earlier in this chapter). Note that when the pixel dimensions change, so does the size of the file. Photoshop displays both the old and new size in the Pixel Dimensions section of the dialog box. Changing sizes. Like we said, the Image Size dialog box takes some getting used to. One confusing element is that whenever you make a change to one field, some other fields change and others don't. Here's a quick summary of what to watch for. When Resample Image is turned on and you change the Pixel Dimensions, the Document Size changes, but the Resolution does not. If you change the Document Size, the Pixel Dimensions change, too, and the Resolution remains unchanged. If you change the Resolution, the Pixel Dimensions change, and the Document Size stays the same. An often overlooked subtlety is that Image Size allows you to change the Document Size and the Resolution in a single operation (which then changes the pixel dimensions). The key is that Document Size and Resolution are independent of one another when Resample Image is turned on. Just change one, then the other. When Resample Image is turned off, the Pixel Dimensions never change, and changing either Document Size or Resolution always affects the other one (see Figure 3-10). If the previous two paragraphs didn't make any sense, don't bother trying to memorize them; just go and play with the Image Size dialog box until you see what's going on. Tip: Adjusting by Percent The word "percent" appears in both the Pixel Dimensions and the Document Size popup menus. Percent isn't a size; it's based on the current size of the image you're working on. For example, if you have a 2-by-2-inch image and you type in 200 percent for Document Size Width and Height, the result will be a 4-by-4-inch image. The number of pixels in the image will depend on whether you have Resample Image turned on or off. We find this especially helpful when we have to re-create an image that was scaled "for position only" in a layout program. First we write down the scaling values on a piece of paper, and then we open the image in Photoshop and type the percentages into the Image Size dialog box.
|
The differences are often subtle, and since we always recommend sharpening after resampling, the resampling itself is only half of the story. The new simple rule: Use Bicubic Smoother for upsampling (but don't expect miracles, particularly with film scans) and Bicubic Sharper for downsampling. |