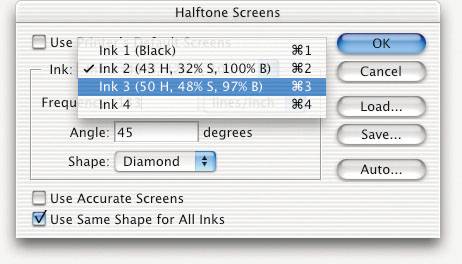Saving and Outputting
| While we explore printing and saving from Photoshop in some depth in Chapter 13, Image Storage and Output, multitones have some specific requirements that we can better discuss in the privacy of this chapter. The two most relevant issues in getting a duotone out of Photoshop and onto paper or film are saving and screen angles. The file format that you use when saving a multitone document depends entirely on the mode the image is in: Duotone or CMYK. Duotone modeYou can save Duotone-mode images in four formatsPhotoshop, EPS, PDF, and Raw. QuarkXPress users may use only the EPS file format; InDesign users can use EPS files, native PSD files, or PDF files (only InDesign CS or later). To make the duotone separate properly from the page-layout program, however, you have to make sure that the color names in the duotone exactly match the names in your page-layout program's color list. For instance, if you used "Pantone 286 CVC" in your duotone, you should also have a color named "Pantone 286 CVC" in QuarkXPress, Adobe PageMaker, or InDesign. Fortunately, if you haven't defined the color name when you import the multitone, the latest versions of these programs add the name to the color list automatically on import. CMYK modeIf you've created your multitone image in CMYK mode, you have a choice, just as with any other CMYK image, to save in either EPS or TIFF (or PDF or whatever other file format you normally use). However, if you need to specify particular halftone screen angles in your duotoneand you often doyou have to use EPS (TIFFs don't let you save that sort of information). Plus, if you've built custom ink colors, you may have to save as EPS in order to see the proper preview in your page-layout program. (If the program is smart enough to read and interpret an embedded ICC profile, TIFF files may work properly.) The most important thing to remember when creating duotones, tritones, or quadtones in CMYK mode is this: If you're not intending to use process-color inks, be very careful at separation time. If you import a CMYK image into a page-layout program and print color separations, the cyan channel ends up on the cyan plate, the yellow channel ends up on the yellow plate, and so on. This is what you'd expect and want if you were using process-color inks in your image; but if you're using spot-color inks (as in the earlier section, "Simulating Spot Colors in CMYK"), this could be a disaster.
Screen AnglesEvery topic in digital imaging must have at least one controversy. One of the controversies surrounding duotones is what screen angles you should use when printing them. People fall into two camps: those who favor 30 degrees between inks, and those who favor 45. We are in the latter camp45 degrees between the halftone screens results in the least obvious patterns. (You always get some patterning when you overlap screens; the trick is to minimize it.) The angles you pick, however, may vary. We typically print black ink at 45 degrees because people tend to "blur out" this angle the most (important for a dark color). But that leaves only zero degrees for the second ink. If that ink is very light, like yellow or a light gray, you can print it at zero degrees. With a darker color like burnt sienna, cyan, or dark gray, however, a zero-degree screen may appear too obvious. Our second choice is printing the inks at 30 and 75 degrees. With these screen combinations, be aware that the RIP might think it knows better and substitute "optimized" process-color angles. Ask your output provider to turn off Balanced Screens, HQS, or whatever halftone substitution algorithms it may use. The more traditional among us usually print with 30-degree offsets. We suspect there may be an element of superstition in this, but many people who've built more duotones than we've had hot dinners use angles 30 degrees apart. However, when pressed, most confess that they do so because that's what they were taught to do. Conventional wisdom puts the strong color at 45 degrees and the weak one at 75 degrees. But this can have the effect of making one screen more obvious than the other, so in many cases, angles of 15 and 75 degrees are used instead. In a tritone image, of course, we always revert to the second opinion: 30-degree offsets, usually using 15, 45, and 75 degrees (with 45 used for the ink/curve combination that is dominantthat has the greatest density). Finally, for quadtones, we use the four standard process-color angles: 0, 15, 45, and 75. (Note that many people state these angles as 45, 90, 105, and 165; they're the same thing, but three of them are rotated 90 degrees.) The lightest ink is always printed at zero degrees. Printing OrderIn order for the inks to match their proper halftone screen angles automatically, arrange them from darkest to lightest in the Duotone dialog box (bearing in mind the curves you've set up for each ink; a dark ink with a very light curve may not be terribly dominant on press). If you want to specify angles manually, however, you can use the Screens button in the Print with Preview dialog box (see Figure 10-20 and "Imaging from Photoshop" in Chapter 13, Image Storage and Output). Figure 10-20. Setting screens for duotones You usually can't do much about the order in which the inks are laid down, though, even though it may significantly affect the image. Discuss the topic with your printer, and rely on their experience with inks. Printing Proofs of Spot-Color ImagesSeeing spot colors on screen is one thing. Proofing them on paper is quite another. You really have only two choices when trying to proof your multitone images: custom inks and converting to process colors. Custom inksSome service bureaus provide proofing systems that attempt to match Pantone and other spot colors. For instance, the Cromalin system lets you build proofs using Pantone's spot colors (Matchprints cannot do this, by the way). This is certainly an expensive proposition, but it's the closest approximation you can get this side of a press check. For this type of proofing, it doesn't matter whether you've used Duotone or CMYK mode to create your multitones, or what type of inks you'll finally be printing with. You're dumping a piece of black film for each ink color; the color (spot or process) appears only when the proofs are made. Process colorsAn alternative is to print proofs on a color printer with CMYK colorants. Most spot inks just can't be reproduced faithfully with CMYK, but with skill, luck, and a good dose of experience, you can get something meaningful out of these devices. There are two ways to print a multitone image on a color printer:
Note that no matter which method you use, the color you see from a color printer is almost certainly going to be different from your final image, and no sane printer would take something like this as a contract proof. But it may be helpful in the process of creating good curves. Tip: Be There During the Print Run Stephen Johnson has made more duotones than anyone we know, and he maintains that even after printing hundreds of multitone images, he still doesn't know exactly what he's going to get until he shows up for the press run. Take his advice. If you're doing critical duotones, be there during the press runthe way the press operator controls the inks can make or break the final printed piece. |
EAN: N/A
Pages: 220