Turning Grayscale to Color
| We've been exploring how to create multitones using the Duotone mode. But just because you want a multitone doesn't mean that you need to use the Duotone mode to get it. In fact, you can often get just as good results by manipulating the grayscale image in either the Multichannel mode or the CMYK mode. There are, however, pros and cons to each technique.
Converting Grayscale Images to ColorBecause a multitone image typically represents a grayscale image using color, you generally begin with a grayscale image. (If you've got a color image, see "The Color of Grayscale" in Chapter 12, Essential Image Techniques, for more on how to convert it to grayscale.) In this section we're discussing using CMYK to create duotones, so you'll want to switch your image from Grayscale mode to CMYK mode. You can use two methodssimple conversion, or copying into a new file. Simple conversionYou can simply switch your image from grayscale to CMYK using the Mode menu. However, many people seem to think that this simply adds three new channels (cyan, magenta, and yellow), and leaves all the grayscale information in the black channel. Not so. Photoshop uses the color settings preferences (see Chapter 5, Color Settings) to convert the neutral grays into colors. The amount of black generation (based on the profile or Custom CMYK setting you've selected in Color Settings for CMYK) determines what appears in the Black channel. You can use Custom CMYK as an equivalent to creating a quadtone using the Duotone dialog box. We rarely use this method; it's clunky and nigh-on impossible to make adjustments to each plate after the conversion. Plus, Photoshop's separation curves are not designed to expand the tonal range of a grayscale image, so you're losing the opportunity to enhance your image. Nonetheless, if you do use this method, we strongly suggest you set Black Generation to Heavy in the Custom CMYK dialog box first. That way, the black channel contains more information, and small anomalies on press won't result in large color shifts. The multichannel stepA second, more reasonable, way to convert your grayscale image into CMYK form is to convert the file to a Multichannel document first.
Now it's time to start adjusting curves for each of the channels. This is a tricky proposition because, as we pointed out back in Chapter 6, Image Adjustment Fundamentals, you typically don't want to make tonal adjustments to a channel more than once or twice. You can work around this by using a Curves adjustment layer to tune the curves, and then flattening the image when the curves are the way you want them (see Figure 10-18). Figure 10-18. Creating a tritone with an adjustment layer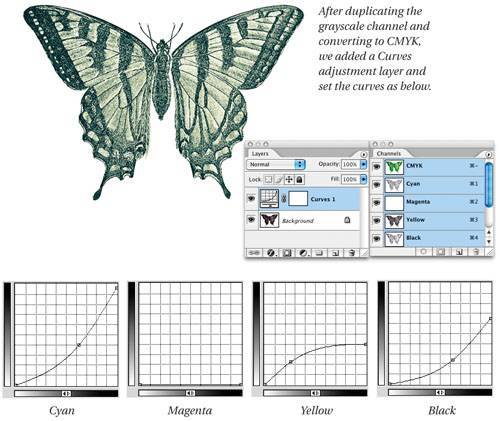 |
EAN: N/A
Pages: 220
- Chapter IV How Consumers Think About Interactive Aspects of Web Advertising
- Chapter V Consumer Complaint Behavior in the Online Environment
- Chapter VII Objective and Perceived Complexity and Their Impacts on Internet Communication
- Chapter XI User Satisfaction with Web Portals: An Empirical Study
- Chapter XIV Product Catalog and Shopping Cart Effective Design
