Adjusting Screen Colors
| No one is more aware than Adobe that colors on screen may not match colors on paper. Adobe tech support gets calls all the time from people screaming that they followed the manual's directions, but their images are always different from what they see on the screen. Calibrating your system and adjusting your monitor is one way to get results that more closely match your display. But the Color Settings dialog box is really only designed to handle process-color printing and RGB monitors. Duotones, on the other hand, are often printed with spot-color inks such as Pantone or Toyo. Fortunately, Photoshop not only lets you pick custom spot colors in the Color Picker (click the Color Libraries button), it also lets you adjust how they appear on screen. This is crucial for duotone work, where you want your monitor display to be as accurate as possible. Note that your monitor simply cannot display many spot colors (including metallic and fluorescent inks) accurately, or even closely. If you want to produce metallic duotones, you have to use a great deal of imagination. A custom proof such as DuPont's Cromalin is a good idea, too. Adjusting ColorsWhile Photoshop does a reasonably good job of representing spot colors on screen, we find that we occasionally want to make adjustments so that what we see on screen is closer to what we see in our swatch book. Once you've selected a spot color from the Color Picker's Custom dialog box, click the Picker button (see Figure 10-8). You can now adjust the RGB, HSB, or Lab values for that color to make it appear closer to your printed swatch. Figure 10-8. The Color Picker and Custom Color dialog boxes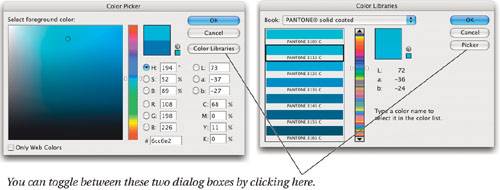 If you use a spectrophotometer, such as X-Rite's Digital Swatchbook, you can read the Lab values directly from your printed swatch and type those into the Picker's Lab fields. However, if your screen isn't calibrated, then this representation may look even worse than Photoshop's. Don't adjust the color's CMYK values, however. As soon as you change one value here, Photoshop assumes you want to adhere to the process-color gamut (not necessary for spot colors). For instance, if you adjust the color of a rich blue such as PMS 2738, making even a one-percent change to the CMYK values makes Photoshop snap the color to a pale imitation of the blue. (It's in gamut, but who cares? This is for screen representation only; the real color will appear only when ink hits paper.) Then, if you switch back to the Custom Color dialog box, Photoshop finds the closest match to this new, blah color: PMS 653. Again, it's just for on-screen display, but we're trying to get as close as we can. Overprint ColorsOnce you've told Photoshop how you want each of your colors to display individually in the multitone, you need to tell it how you want the colors to look when printed on top of each other. Duotones are easy, because most duotones are printed with black and another color. Overprinting these two colors results in a darker, richer black, but it's black nonetheless. Unfortunately, Photoshop won't distinguish between the two blacks. However, when you add more colors to the image (as in a tritone or a quadtone), or don't use black in the mix, telling Photoshop how to display the overprinted colors becomes significantly more important. To set the overprint color, click the Overprint button in the Duotone dialog box (see Figure 10-9). Figure 10-9. Setting the overprint color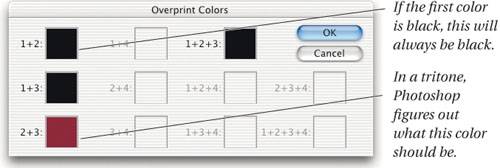 The basic advice for the Overprint dialog box is to leave it alone unless you have a printed sample of what the overprinted colors should look like, or you're really certain that Photoshop has built it wrong. On the other hand, with some cajoling (and perhaps a pint of Häagen-Dazs sorbet or, for really big favors, Laphroiag), you can often get your printer to "draw down" a sample of the two colors overprinting. Place that under a 5,000-degree Kelvin light, and adjust away. Or, if you're using Pantone inks, you may want to purchase the Pantone Tint Effects Color Suite, which shows various tint builds of Pantone inks, including 100-percent overprints (which is the relevant swatch here). Changing the overprint colors has no effect on your printed output. It only affects how the colors appear on screen. It does affect mode changes, however; if you switch from Duotone mode directly to CMYK, RGB, or Lab, the overprint colors are taken into consideration. However, this conversion would be a silly thing to do unless you're printing to a color printer (see "Printing Proofs of Spot-Color Images," later in this chapter). |
EAN: N/A
Pages: 220