Migrating User Settings and Data
While users are certain to find Windows XP Professional a much better operating system than their current Windows operating system, they will not appreciate losing all their personal configuration settings and data as a result of a migration to their new operating system. Fortunately Microsoft provides two tools to assist administrators in collecting and transferring a user's desktop, application, and system settings to a new computer. These tools are:
-
The Files and Settings Transfer Wizard
-
User State Migration
The Files and Setting Transfer Wizard is designed to support the migration of configuration settings for a relatively small number of computers. User State Migration, on the other hand, is better suited to helping administrators migrate large number of computers. Both of these topics are explored further in the sections that follow.
Files and Settings Transfer Wizard
The Files and Settings Transfer Wizard is designed to be used when migrating user settings for individual machines and is not well suited to mass migrations. Still, it can be a very handy tool when performing a few onsite migrations. In order to use the wizard, you will need the following:
-
Access to the user's old computer
-
Access to the new computer
-
A network share to temporarily hold migration files, a removable medium or a direct computer connection between the two computers
-
The user's account name and password on the old computer
| Note | A direct computer connection is a connection established directly between two computers using a DCC parallel or serial cable or an infrared connection. A direct computer connection can be set up using the New Connection Wizard. |
| Note | The migration of settings can be comfortably performed using floppy disks. However, migrations of both files and settings may be very cumbersome depending on the amount of data that is collected. If possible, avoid using floppy disks in favor of portable media that has a higher storage capacity. |
The wizard only transfers the configuration settings for the currently logged-on user. If multiple users share the computer, the wizard will need to be run once for each user in order to migrate all settings. The wizard can transfer any of the following settings:
-
Dial-up connections
-
Phone and modem
-
Fonts
-
Mouse and keyboard
-
Regional options
-
Accessibility
-
Taskbar
-
Folder options
-
Sound
-
Network drive
-
Printer
-
Desktop
-
Internet Explorer
-
Outlook Express
-
The contents of the My Documents folder
-
The contents of the My Pictures folder
-
The contents of the Cookies folder
-
The contents of the Favorites folder
-
Microsoft Office settings
-
Microsoft Office files
-
Other files as specified
Running the wizard is a three-step process. The following procedure describes how to use the Files and Settings Transfer Wizard to migrate settings between two computers over a network.
-
Go to the new Windows XP Professional computer and click on Start/All Programs/Accessories/System Tools and then select the Files and Settings Transfer Wizard. The Welcome screen for the Files and Settings Transfer Wizard appears. Click on Next.
Note Both the new and old computers need to be on the same network segment in order to be able to discover and connect each other. If they are not, then use the removable media option to perform the migration.
-
The Which computer is this? screen appears. Select New computer and click on Next.
-
The Do you have a Windows XP CD? screen appears. You are prompted to specify how you plan to run the wizard on the old computer. Select I want to create a Wizard Disk in the following drive and make sure that the computer's floppy disk is selected. Click on Next.
-
The Now go to your old computer screen appears as shown in Figure 2.6.
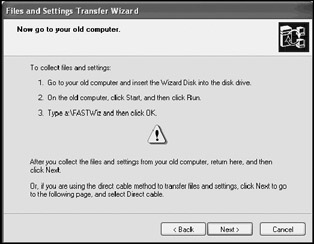
Figure 2.6: Running the Files and Settings Transfer Wizard is a multistep process that must be executed on both the old and new computers -
Insert a blank formatted disk into the computer's floppy disk drive and click on OK. A copy of the wizard is placed on the floppy disk.
-
Log in to the old computer as the user whose settings are being transferred. Take the floppy disk and insert it in the old computer. Click on Start and then Run. Type a:\Fastwiz and click on OK.
-
The Welcome screen for the Files and Settings Transfer Wizard appears. Click on Next.
-
The Which computer is this? screen appears. Select Old computer and click on Next.
-
The Select a transfer method screen is displayed. Select Home or small office network and click on Next.
-
The What do you want to transfer? screen appears as shown in Figure 2.7. Available options include:
-
Settings only
-
Files only
-
Both files and settings
-
Let me select a custom list of files and settings when I click Next
The results of the selected option are displayed on the right-hand side of the dialog providing a detailed listing of what will be transferred. Click on Next.
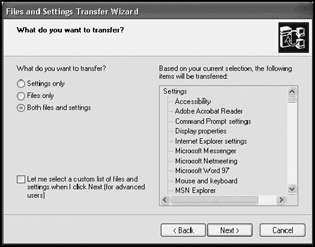
Figure 2.7: Selecting the files and settings to be transferred to the new computer -
-
If you selected the customization option, the Select custom files and settings screen will appear and provide options for adding additional settings, folders, files, and file types. Make any required additions and click on Next.
-
The wizard collects all the files and settings to be transferred. It then displays the Password dialog asking for a password supplied by the wizard on the new computer. Return to the new computer. A password should now be displayed. Return to the old computer and type the password in the field provided and click on OK.
-
The wizard on the old computer begins transferring the files and settings. When it completes, click on Finished and return to the new computer.
-
The new computer may still be busy applying the files and settings. Wait for it to complete and click on Finished.
-
Restart the new computer.
User State Migration
Administrators who need to migrate users' settings on more than one or two computers will want to use the USMT (User State Migration Tool). The USMT consists of two command-line commands, which are listed below.
-
Scanstate. Scans a target computer and collects migration files and settings and stores them on a network share.
-
Loadstate. Retrieves migration files from a network share and applies them to the destination computer.
The USMT transfers the same settings and files as the Files and Settings Transfer Wizard but is more flexible and allows additional customization. In order to use the USMT you will need the following:
-
Access to the old computer
-
Access to the new computer
-
A network share to which both computers can connect
-
An administrator account on the old computer
-
The user's account name and password
The Scanstate and Loadstate commands are located on the Windows XP Professional CD in \ValueAdd\MSFT\USMT. In addition to the Scanstate and Loadstate commands, the USMT also uses four migration files that specify the settings and files to be migrated. These files include:
-
Migapp.inf
-
Migsys.inf
-
Miguser.inf
-
Sysfiles.inf
| Tip | By default the USMT will migrate the same information migrated by the Files and Settings Transfer Wizard. You can customize the data collected by the Scanstate command by editing the four .inf files using Notepad. |
Scanstate uses the information supplied in these files to determine what data to collect. The syntax of the Scanstate command is shown below.
scanstate [/c /i input.inf]* [/l scan.log] [/v verbosity] [/f] [/ u] [/x] migrationpath
-
/c. Tells Scanstate to ignore any filename_too_long errors.
-
/i. Specifies the .inf files to be used.
-
/l. Specifies a log file.
-
/v. Turns on verbose output. Valid values are 1-7, with 1 being the least verbose and 7 supplying the most information.
-
/f. Used during troubleshooting to tell Scanstate to migrate files.
-
/u. Used during troubleshooting to tell Scanstate to migrate user settings.
-
/x. Used during troubleshooting to tell Scanstate not to migrate files or settings.
Loadstate uses the information supplied in these files to determine what data to collect. The syntax of the Loadstate command is shown below.
loadstate [/i input.inf]* [/l load.log] [/v #] [/f] [/u] [/x] migrationpath
-
/i. Specifies the .inf files to be used.
-
/l. Specifies a log file.
-
/v. Turns on verbose output. Valid values are 1-7, with 1 being the least verbose and 7 supplying the most information.
-
/f. Used during troubleshooting to tell Loadstate to migrate files.
-
/u. Used during troubleshooting to tell Loadstate to migrate user settings.
-
/x. Used during troubleshooting to tell Loadstate not to migrate files or settings.
For example, the following command would be executed on the old computer. It tells Scanstate to collect migration settings based on the information outlined in the two specified migration files and to store the migration data in a folder named UserFiles on a computer named OfficeFileSvr.
Scanstate /i miguser.inf /i migapp.inf \\OfficeFileSvr\UserFiles
Similarly, the following command would then be used to complete the migration process on the new computer.
Loadstate /i miguser.inf /i migapp.inf \\OfficeFileSvr\UserFiles
EAN: 2147483647
Pages: 358