Allowing Remote Desktop Access
If users only need to be able to access shared resources on dial-up and VPN servers or the corporate network, the procedures already provided in this chapter can be used to satisfy their remote connectivity requirements. However, if users need to be able to directly access and remotely control the applications and data located on their personal desktops, administrators can set up Remote Desktop connections.
Windows XP Professional's Remote Desktop feature allows remote access to a Windows XP Professional computer and to its applications and data from any network connection, including:
-
LAN
-
Dial-up
-
ISDN
-
DSL
-
VPN
Using Remote Desktop, users have complete access to everything on their computer, just as if they were sitting in front of it. Remote Desktop works by first enabling Remote Desktop on the remote computer (that is, the computer that will be remotely accessed), establishing a network connection between the remote and the local computer, and then running the Remote Access Client on the local computer. Once successfully initiated, a Remote Desktop session provides the local user with all of the following:
-
The ability to start and to work with applications on the remote computer
-
Access to the remote computer's disk drives, which appear as drives with the name <drive_letter> on tsclient in Windows Explorer on the local computer
-
Access to network resources to which the remote computer is connected
-
Access to audio played on the remote computer
-
The ability to submit print jobs using applications and data stored on the remote computer to the local computer's printer
-
The ability of the remote computer to access and use devices, such as scanners, connected to ports on the local computer
-
Access to a shared clipboard that allows data to be moved between applications running on the local and remote computers
Remote Desktop is based on Windows Terminal Services. It uses the RDP (Remote Desktop Protocol) (version 5.1) to manage communications between the local and remote computer. RDP is a presentation protocol that facilitates communications between a computer running Terminal Server and a client computer running a Terminal Server client.
Remote Desktop lets the users access and use the applications that reside on the remote computer. For example, if users have Microsoft Office installed on their work computers but not on their laptops, they could use Remote Desktop to connect remotely to their desktop computers. They could run Microsoft Word, create and save a letter, and then print a copy of that letter on the laptop's portable printer. During a Remote Desktop session, applications are run on the remote computer. This limits the data sent between the local and remote computers to just mouse and keyboard input and screen output. This minimizes network requirements and helps Remote Desktop operate even over slow dial-up network connections.
In order to establish a Remote Desktop session, the user must be a member of either the administrators group or the Remote Desktop Users group on the computer. It's best to use an account that is a member of the Remote Desktop Users group when connecting remotely, as opposed to connecting using an administrative account. This way, if somebody should compromise the account, that person will be limited to the security permissions applied to that account instead of to an account with full administrative control over the computer. Membership in the Remote Desktop Users group only allows a user to establish a remote connection. It does not provide any specific security permissions to any resources located on the remote computer.
Setting Up Remote Desktop on the Remote Computer
Windows XP Professional comes with Remote Desktop already installed. However, it must be enabled before it can be used. The following procedure outlines the steps involved in configuring Remote Desktop on the remote Windows XP Professional computer.
-
Click on Start, right-click on My Computer, and then select Properties. The System Properties dialog appears.
-
Select the Remote property sheet, as shown in Figure 15.16.
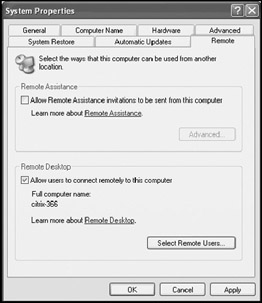
Figure 15.16: Configuring Remote Desktop on Windows XP Professional -
Select Allow users to connect remotely to this computer.
-
Click on OK.
-
Leave the computer running but lock it by pressing Ctrl+Alt+Delete and selecting the Lock Computer option on the Task Manager's Shutdown menu.
By default, only individuals with an administrative account on the remote computer are permitted to establish a Remote Desktop session with the computer. Other users can be given this capability by adding them to the Remote Desktop Users group. There are two ways to do this. One is to access the Users and Groups extension on the Computer Management console to manually add user accounts to the group. The other way is to add a user account by clicking on the Select Remote Users button on the System Properties dialog's Remote property sheet, as described in the following procedure.
-
Open the System Properties dialog and select the Remote property sheet.
-
Click on Select Remote Users. The Remote Desktop Users dialog appears as shown in Figure 15.17.
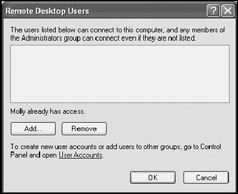
Figure 15.17: Adding users to the Remote Desktop Users group -
Click on Add. The Select Users dialog appears.
-
Click on Advanced.
-
Click on Find Now.
-
Select a user account and click on OK four times to close all open dialogs. The specified user account is automatically added to the Remote Desktop Users group.
-
If a pop-up message appears warning that some user accounts might not have passwords and that the correct port must be opened in order to allow Remote Desktop traffic through any firewalls that may reside between the local and remote computer, click on OK. If necessary, assign an initial password to all user accounts, set each account to require the user to change his or her password at the next login, and contact each user to give out temporarily assigned passwords. Also, if routers or firewalls reside between the two computers, check with the network administrator to ensure that port 3389 is open.
| Note | To learn how to administer user and group accounts using the Computer Management console's Users and Groups extension, refer to "Account Management" in Chapter 9, "Security Administration." |
Installing the Remote Desktop Client
The local computer must be running the Remote Desktop Connection Client software in order to connect to a remote Windows XP Professional computer running Remote Desktop. Windows XP Professional comes with the Remote Desktop Connection Client already installed. Microsoft makes a free copy of the Remote Desktop Connection Client available at http://www.microsoft.com/windowsxp/pro/downloads. It can be installed and run on any of the following Windows operating systems, allowing each to establish a Remote Desktop session to a Windows XP Professional computer.
-
Windows 95
-
Windows 98
-
Windows 98 2nd Edition
-
Windows Me
-
Windows NT 4.0
-
Windows 2000
The Remote Desktop Connection Client can also be found on the Windows XP Professional CD using the following procedure.
-
Insert the Windows XP Professional CD into the computer's CD-ROM drive.
-
The Welcome to Microsoft Windows XP page appears. Select Perform Additional Tasks.
-
Select Set up Remote Desktop Connection, as shown in Figure 15.18.
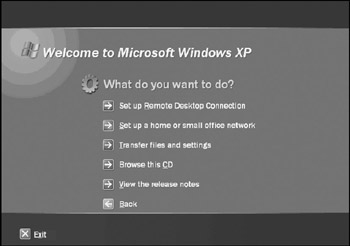
Figure 15.18: Installing the Remote Desktop Connection Client from the Windows XP Professional CD -
Follow the instructions presented to complete the rest of the installation.
Starting a Remote Desktop Session
The following procedure outlines the steps involved in establishing a connection to a remote Windows XP Professional computer running Remote Desktop. Before using the following procedure, an active network connection must already exist between the local and remote computers.
-
Click on Start/All Programs/Accessories/Communications and then Remote Desktop Connection. The Remote Desktop Connection dialog opens, as shown in Figure 15.19.
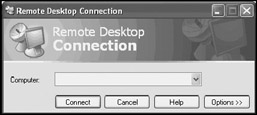
Figure 15.19: Starting Remote Desktop on the local computer -
Click on Options to configure any desired session settings as described in the next section.
-
Type the name of the computer to which a Remote Desktop connection is to be established and then click on Connect. By default, Windows XP Professional uses the user's current username, password, and domain when establishing the connection. (Different login information can be specified by clicking on Options before making the connection.) The Remote Desktop window opens and displays the desktop of the remote computer, as demonstrated in Figure 15.20.
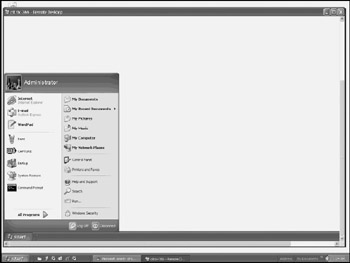
Figure 15.20: Using Remote Desktop to connect to a remote Windows XP Professional computer
Ending a Remote Desktop Session
Once a Remote Desktop session is started, the user can work with the remote computer just as if he or she were sitting in front of it. When done working, the user needs to log off the remote computer and terminate the Remote Desktop session.
The following procedure outlines the steps in terminating a remote session once work has been completed.
-
Within the Remote Desktop window, click on Start and then Disconnect.
-
When prompted for confirmation, click on Disconnect.
Configuring Remote Desktop Options
Clicking on Options before starting a Remote Desktop session expands the Remote Desktop Connection, providing the opportunity to configure session settings. Remote Desktop settings are organized into the following five property sheets:
-
General. Displays logon settings and allows current settings to be saved for future use
-
Display. Provides the ability to configure the screen resolution and color settings
-
Local Resources. Provides the ability to specify whether audio played on the remote computer is heard on the local computer, how keyboard combination keystrokes are interpreted, and to which local devices the remote computer is allowed to connect
-
Programs. Allows for the specification of an application or script that is to be run when the Remote Desktop connection is established
-
Experience. Allows the specification of connection speed and the selection of desktop features that can affect the performance of the Remote Desktop session
Configuring General Remote Desktop Settings
By default, Remote Desktop uses the user's current username and domain when establishing a Remote Desktop connection. By expanding the Remote Desktop Connection dialog and selecting the General property sheet, shown in Figure 15.21, users can specify different login information.

Figure 15.21: Using the General property sheet, the user can specify a different username and password and save Remote Desktop settings
Users can also save the currently configured Remote Desktop settings by clicking on Save As and specifying a name for the Remote Desktop configuration file. Remote Desktop settings are stored in .rdp files located in each user's My Documents\Remote Desktops folder.
Users can then click on Open and select a saved .rdp configuration file to establish a Remote Desktop session using its settings.
| Note | Users can also use saved Remote Desktop configuration settings to open new Remote Desktop sessions by opening the Remote Desktop folder located in their My Documents folder and double-clicking on an .rdp file. |
Configuring Remote Desktop Display Settings
The Display Property sheet on the Remote Desktop Connection dialog allows the user to specify the initial size of the Remote Desktop dialog on their computer. This setting is configured by dragging the slider bar in the Remote desktop size section to the left or right, as shown in Figure 15.22.

Figure 15.22: Modifying the resolution and color settings on the remote computer
In addition, the Colors section on the Display property sheet allows the user to specify the number of colors to be displayed during a Remote Desktop session.
The Display the connection bar when in full screen mode option, located at the bottom of the Display property sheet, allows the user to control whether the small control bar is displayed at the top of the screen when Remote Desktop is run in full screen mode. This bar provides controls for resizing and closing the Remote Desktop.
Configuring Device Connections
The Local Resources property sheet on the Remote Desktop Connection dialog, shown in Figure 15.23, is divided into three sections. The Remote computer sound section allows the user to determine whether sounds played on the remote computer can be heard on the local computer.

Figure 15.23: Configuring which resources the local and remote computers can connect to and use
The Keyboard section determines the conditions under which the user can use keyboard key combinations to control the desktop on the remote computer. The default is to allow keystroke combinations on the remote computer only when Remote Desktop is being run in full screen mode.
The Local devices section controls which of the following resources the remote computer will automatically connect to:
-
Disk drives
-
Printers
-
Serial ports
By allowing the remote computer to connect to the local computer's devices, the user is able to use applications on the remote computer. In addition, the user can access files on the local computer, submit print jobs to the local computer's printer, and communicate with devices connected to the local computer's serial ports.
Running a Program or Scripts During Remote Desktop Startup
The Programs property sheet on the Remote Desktop Connection dialog, shown in Figure 15.24, allows the user to schedule the automatic execution of an application or script whenever a Remote Desktop connection is made.
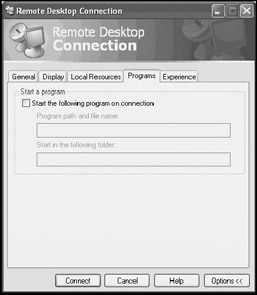
Figure 15.24: Specify an application or script to be executed whenever a remote desktop connection is established
Adjusting Remote Desktop to Function with Limited Bandwidth
The Experience property sheet on the Remote Desktop Connection dialog, shown in Figure 15.25, provides access to settings that affect the amount of data that must be exchanged during a Remote Desktop session. It allows the user to tell Remote Desktop how fast the connection will be. This allows Remote Desktop to automatically configure the following settings based on the speed of the connection.
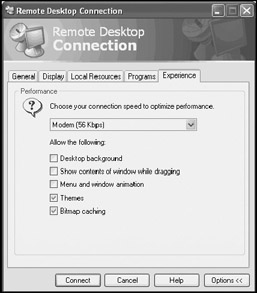
Figure 15.25: By disabling certain desktop features, Remote Desktop will operate better over slower network connections
-
Desktop background
-
Show contents of windows while dragging
-
Menu and window animation
-
Themes
-
Bitmap caching
The user can change the settings selected by Remote Desktop. Selecting additional features provides a richer experience at the cost of performance. Conversely, clearing selected settings may improve response time for the connection and improve its overall performance. Modification of these settings can be very beneficial, especially when the user needs to use Remote Desktop over a slow connection.
EAN: 2147483647
Pages: 358