Implementing the Interactive Viewer
| The Interactive viewer works almost exactly like the Page viewer. In fact, the Interactive viewer component derives from the Page viewer component, so it inherits all the base functionality. What it adds is a new toolbar button that enables an advanced searching User Interface inside the viewer. This is useful for larger reports and for end users requiring advanced searches where simple text string searching is not suitable. The Interactive viewer allows the report to be filtered using a specified record selection criteria. Listing 33.8 shows a report being viewed by the Interactive viewer. Note that the setOwnPage method is called to indicate that the viewer owns the entire page, which is generally a good thing to do when using this viewer. Listing 33.8. Using the Report Part Viewer in Code
Figure 33.3 shows a report being displayed in the Interactive viewer and the advanced searching UI being used. Figure 33.3. The Interactive viewer in action.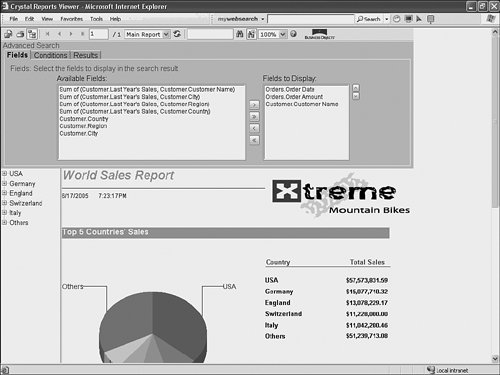 All viewers including the Interactive viewer share a number of toolbar elements. These properties can be programmatically toggled and are displayed in Table 33.2. All the viewer properties must be set before calling the ProcessHTTPRequest method that will display the selected report. For example, to ensure the Business Objects logo is displayed when the involved report is viewed, the code line Viewer.HasLogo(true); needs to be included in the code before the processHTTPRequest method is called.
|
EAN: 2147483647
Pages: 365
- An Emerging Strategy for E-Business IT Governance
- Assessing Business-IT Alignment Maturity
- Linking the IT Balanced Scorecard to the Business Objectives at a Major Canadian Financial Group
- Technical Issues Related to IT Governance Tactics: Product Metrics, Measurements and Process Control
- Managing IT Functions