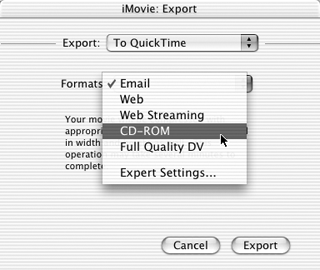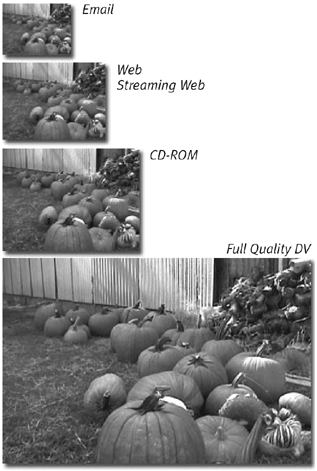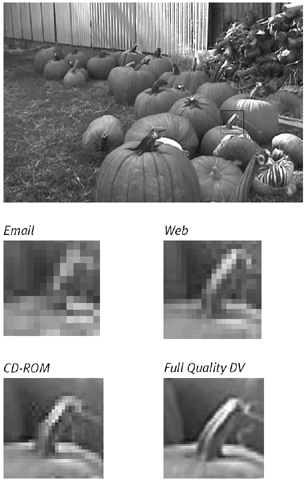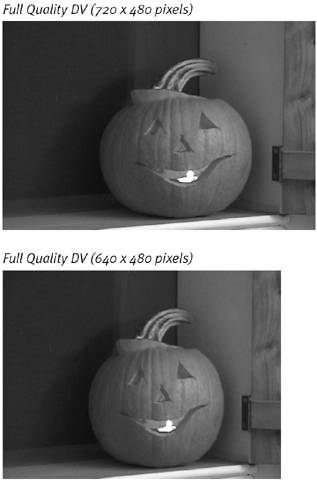| Exporting your movie to QuickTime can be as straightforward or as complicated as you want it to be. Understanding that most users won't wade into the complexities of what the QuickTime format can offer, iMovie gives you five pre-configured settings. Following are the basic steps for creating a QuickTime movie from your footage; the intricacies of what QuickTime can do are on the next page. To export as a QuickTime movie: Choose Export from the File menu, or press Command-Shift-E. In the iMovie: Export dialog box, select a format from the Formats popup menu (Figure 15.1). These are some common settings for various types of distribution (such as Web versus CD-ROM). See "Choosing a QuickTime format" below for explanations and examples of each. Figure 15.1. iMovie includes five presets for exporting movies in the QuickTime format. 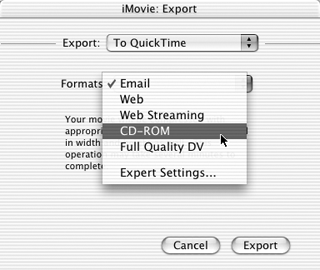 Click the Export button to begin creating the QuickTime movie.
Choosing a QuickTime format When you're exporting to QuickTime, remember to keep your audience in mind. You may create a cinematic masterpiece, but if it's several hundred megabytes in size, it likely won't be downloaded over the Web or fit onto a CD-ROM easily. iMovie offers five preset export configurations (Figures 15.2 and 15.3); the specifications for each are shown in Table 15.1. Figure 15.2. This should give you an idea of how the QuickTime export settings compare in iMovie. These images are roughly 25 percent of actual size. 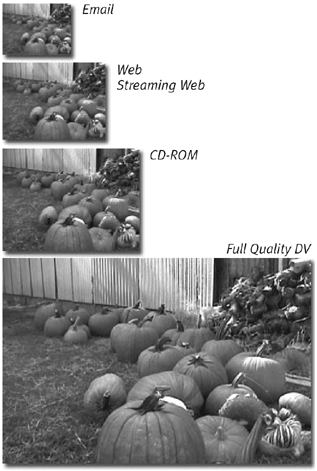 Figure 15.3. The different QuickTime export formats vary in visual quality too, based on how much compression is applied with the Image Settings options. 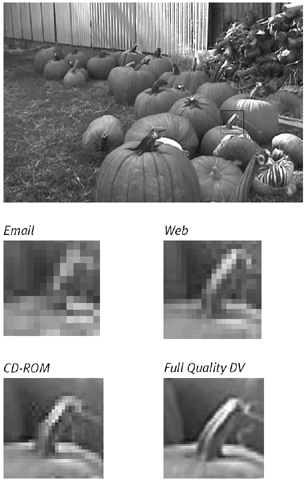 Web. At first glance, it looks as if iMovie lists the formats from smallest to largest, but this format is the second-smallest one. Web is a good compromise between file size and video quality. Email. This is the smallest format available from the presets, and represents quite a sacrifice of quality in favor of small file sizes. Don't expect titles to be read easily, but do expect speed: this movie can be half the size of a Web movie. Streaming Web. A movie that's streamed is played as it downloads, so you don't have to wait for the entire movie to arrive before viewing it. Slightly larger in file size than the Web movie above, this format includes data that enables the movie to be streamed from a dedicated streaming server (versus downloaded as a file, then played back). CD-ROM. The CD-ROM format increases the file size quite a bit from the Web movie, but the quality differences are immediately apparent. Note that the "CD-ROM" designation refers to file size, not a requirement that it can only be used on CD-ROMs. Full Quality DV. This format should be titled "Full Quality HUGE" due to its massive file size. What makes it so big? It's the same format as what your camera produces (DV), so you're looking at essentially uncompressed footage. It's big and beautiful, but you take a serious hard disk hit (about 200 MB per minute of video).
Table 15.1. iMovie's Stock Compression SettingsIMOVIE FORMAT | VIDEO COMPRESSION | SIZE (PIXELS) | FRAME RATE | AUDIO COMPRESSION | STEREO/MONO | SAMPLE RATE | SAMPLE FILE SIZE[*] |
|---|
Web | H.263 | 240 x 180 | 12.00 fps | QDesign Music 2 | Stereo | 22050.00 Hz | 2.0 MB | Email | H.263 | 160 x 120 | 10.00 fps | QDesign Music 2 | Mono | 22050.00 Hz | 1.0 MB | Streaming Web | H.263 | 240 x 180 | 12.00 fps | QDesign Music 2 | Stereo | 22050.00 Hz | 2.2 MB | CD-ROM | H.263 | 320 x 240 | 15.00 fps | IMA 4:1 | Stereo | 44100.00 Hz | 5.8 MB | Full Quality DV | DV - NTSC | 720 x 480 | 29.97 fps | No compression | Stereo | 48000.00 Hz | 216.8 MB |
[*] File size is based on exporting the sample one-minute movie found on the previous page.
 Tips Tips
If you want to export your movie to the hard disk instead of to tape (see Chapter 14), use Full Quality DV to create a new DV file. This is also what you'd do to create footage for import into more advanced programs such as Apple's Final Cut Pro. Make sure you have plenty of disk space, though! Why is the video size for Full Quality DV set to 720 x 480, instead of the Monitor's size of 640 x 480? You know that each frame is composed of pixels, but what's not obvious is that the pixels in digital video are rectangular (taller than they are wide, as shown in Figure 15.4). Figure 15.4. The Full Quality DV format exports video measuring 720 x 480 pixels, compared to the 640 x 480 pixel size you're accustomed to. If you were to import it into another video-editing application, it would appear as 640 x 480 (just like in iMovie). 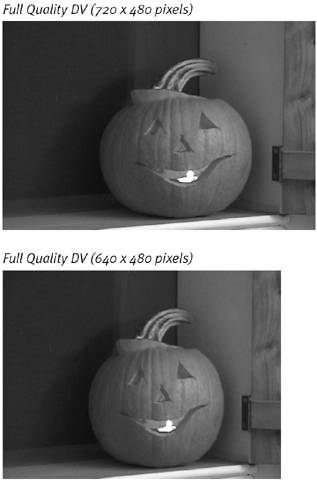 Similarly, the NTSC frame rate of 29.97 fps isn't rounded up to 30 fps. Way back when the first color televisions were introduced, the frame rate needed to be adjusted slightly to avoid audio distortion and the setting stuck.
Video Compression Terms You Should Know Codec: Short for compression/decompression; another name for a compressor. Compression: The method used to reduce the size of the movie file while still retaining image quality. Video and audio compression are a tricky business: you have to weigh the benefits of smaller file sizes (and therefore potentially faster downloads) against the desire to have the best-looking movies possible. There are many methods of compression available, each with its own strengths. Table 15.2 on the next page provides an overview of the compressors available when exporting from iMovie. There are more available if you export files from QuickTime Player Pro, and still more offered by professional editing packages such as Cleaner (www.discreet.com). Data Rate: The amount of data sent from one point to another during a given time, such as the number of kilobytes delivered during a Web download. Frame Rate: The number of frames displayed during 1 second. As more frames are included, the movie will play smoother but adding frames increases the size of the file. Uncompressed DV video runs at 30 frames per second (fps) for NTSC, or 25 fps for PAL; a typical QuickTime movie can contain 15 or 12 frames per second. Key Frame: A complete movie frame that acts as the image base for successive frames. Unlike film, which displays 24 full frames per second on a reel of celluloid, QuickTime compares most of the frames in a movie with its key frames and notes the differences. Although this sounds like more work than just displaying each frame in its entirety, it actually means the movie player is drawing less data. For example, consider a clip where the camera is stationary, filming a person talking. Every pixel of the first frame, the key frame, is drawn; in the next frame, the only change is that the person's lips have moved. Instead of redrawing the background and everything else, QuickTime holds onto the first frame and only changes the pixels around the person's mouth. So, the second frame (and third, fourth, and so on) contain only a few pixels' worth of information, dramatically reducing the total amount of data required and creating a smaller file. Of course, the entire movie likely won't be composed of just the person talking, so QuickTime creates several key frames along the way, allowing the player to regroup and start over. The more key frames that appear in your movie, the larger the file size will be. Sample Rate: The quality of audio, measured in hertz (Hz). The higher the number, the more audio data is present, and therefore the better the quality of sound. |
|