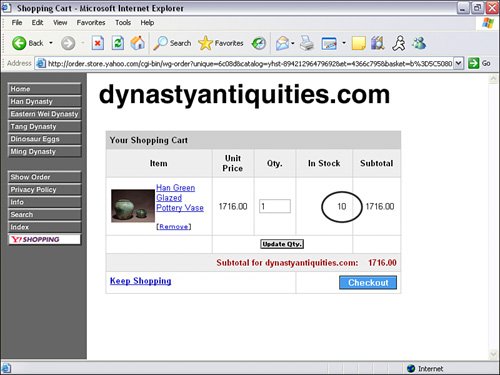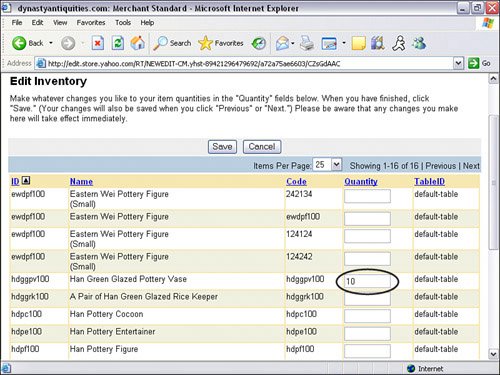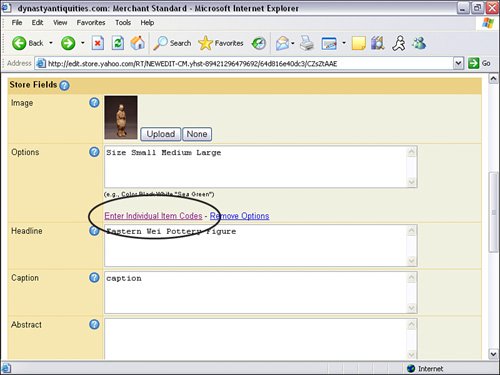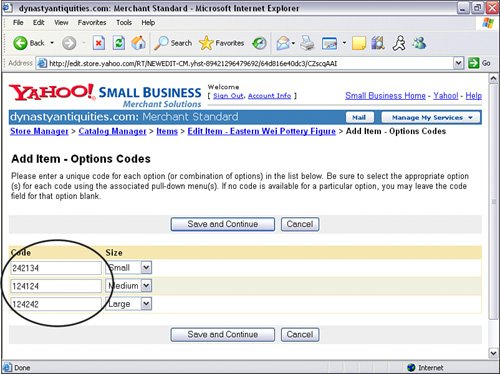| Merchant Solutions has an inventory management system that lets you set stock levels for your products. You can even use different options for different products. For example, you can set separate stock levels for a Tshirt that is available in multiple colors. You might have 35 black Tshirts and only 20 white Tshirts available. You can also set the system to send you an email alert once the inventory reaches a certain inventory threshold. The alert will give you time to restock your inventory. With inventory management, you can also set the shopping cart to display the number of available units when customers add the item to their shopping cart, as shown in Figure 10.4. Figure 10.4. When inventory management is enabled, you can display the available units of a particular product when the customer adds an item to the shopping cart. 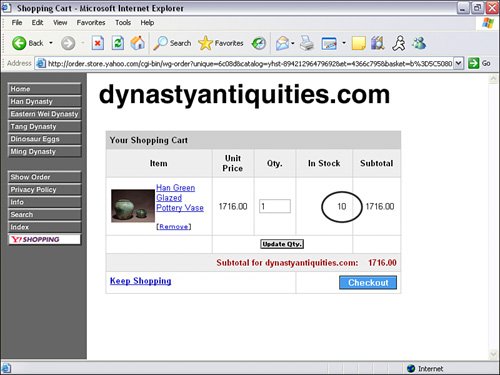
What happens when you run out of stock on a particular product before you are able to restock your inventory? You can set the shopping cart to display a message that the particular product is currently unavailable. Instead of pulling the product from the store, you can just display this message. This will let your customer know that the product is still being offered, but is currently unavailable. Setting Up Inventory Management 1. | In Store Manager, click on Configure Inventory under Order Settings.
| 2. | There are three inventory option choices: None, Realtime Inventory, and Database Inventory. Realtime Inventory will use an inventory script running on your own server. For this example, we will be using Database Inventory because it can be configured using Merchant Solutions. Once you select Database Inventory and click the Modify Settings button, the page will refresh with additional configuration options.
|
There are two additional sections when you select Database Inventory: Alerts and Settings. Alerts: Send email alerts, set alert thresholds, and set the time and frequency of the alert emails. Settings: Allow customer to see the availability or quantity of the product, set default inventory quantity, and set whether quantity can exceed availability. If you select No for the Quantity Can Exceed Availability setting, the following message will be displayed: "None: Requested quantity not available for some items at this time."
After you have configured all your settings, you will then need to input the inventory level for each of your product. Setting Inventory Levels 1. | Click on the Inventory link under Process in Store Manager.
| 2. | Click the Edit button. The page will refresh and a Quantity field box will appear for each item.
| 3. | Enter the current inventory level for each item as shown in Figure 10.5 and click the Save button.
Figure 10.5. You can enter current inventory levels in the Quantity field box. 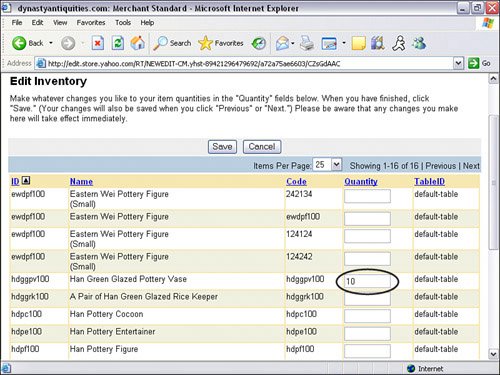
|
Setting Inventory Levels for Product Options Inventory levels can be set for product options but will require a unique code for each option. For example, if you are selling Tshirts that are available in three different sizes, each size will require its own unique code. Once you assign each option a code, the product option will then be displayed in the inventory listing. If you do not assign a code for each option, you will only be able to set an inventory level for the product, and not the options. Assigning Unique Codes to Product Options 1. | From the Store Manager, click on the Catalog Manager link under the Edit column.
| 2. | From Catalog Manger, click on the Manage Your Items link. A list of your products will be displayed. You can view up to 100 products at a time.
| 3. | Click on the product link you would like to add option codes to.
| 4. | Scroll down until you see the Options field. Your options must be defined before you can enter your option codes. Once you have defined your options, click on the Enter Individual Items Code link underneath the Options field box, as seen in Figure 10.6.
Figure 10.6. To enter options codes, click on the Enter Individual Items Code link underneath the Options field box. 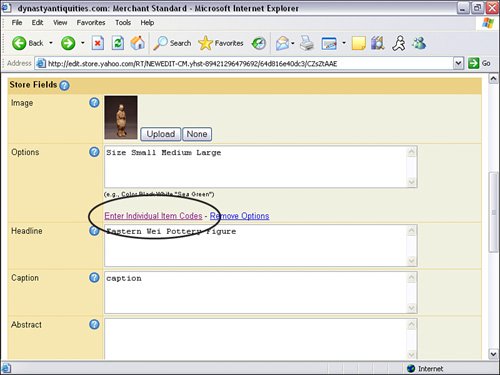
| | | 5. | A page will appear with blank code field boxes next to your specified options, as shown in Figure 10.7. Make sure you select the corresponding option from the drop-down menu. The drop-down menu defaults to the first product option defined in the items page. Once you enter your new options code, click on the Save and Continue button.
Figure 10.7. Enter product option codes in the blank fields next to each option. 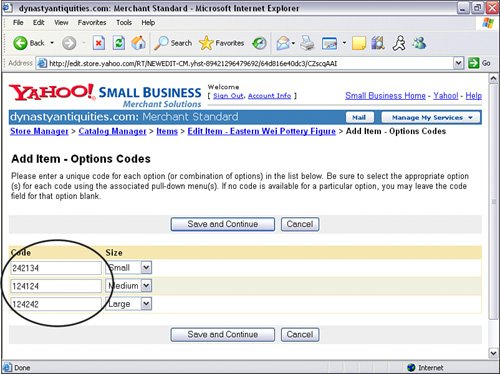
|
Once you have completed entering the options code, you can then go back to the Inventory page in Catalog Manager and enter the inventory level. |