| In the advanced Web Part Settings page, you already may have seen the text boxes that refer to the actual code of the Web Part. For this introductory chapter, we will only touch on writing code through the Web interface. There are more ways to create Web Parts, even without writing a single line of code. We will explore this option using Word 2002 and Excel 2002 out of the Microsoft Office XP suite. And to finish, the tool for a more professional manner of developing Web Parts will be introducedMicrosoft Office XP Developer. Using the Portal On the advanced Web Part Settings page, you will find all the options to create a Web Part, including the ability to use VBScript or JavaScript that gets executed on the server side. For this introductory chapter on dashboard customizations, we will just mention two basic means to create a Web Part. The easiest way to create a Web Part is to refer to an HTML page that resides elsewhere. If your company, for example, has a common Web page where corporate announcements are stored, you may just use the URL to that page. You should note, though, that Web pages are typically not designed for usage as Web Parts. Often too much white space and different color schemes are included, or full-screen sizing is assumed, both affecting the look of your portal when multiple Web Parts are present in your dashboard. Therefore, you should consider using the relevant information of that page as embedded content. To create a Web Part with a link to external content or embedded content, do the following: -
Log in as a Workspace Coordinator. -
Open Internet Explorer and type the URL of the dashboard whose Web Parts you want to configure in the address bar. -
If any of the Service Pack 1 dashboard performance optimizations have been applied, click on the icon with the four little squares next to the Help link in the top right corner. -
Click the Content link in the top of the dashboard. -
Under Import or Create, click Create a New Web Part. -
On the General Web Part Settings page, change the Name to reflect the purpose of the Web Part. -
If you want to refer to an external link, in the Advanced Settings section, check Get content from the following link, and type the URL in the text box. If you want to provide embedded content, type (or paste) the content into the Embedded Content text area below. -
Typically you will uncheck the "Allow users to remove this Web Part from their dashboard" and "Allow users to minimize this Web Part on their dashboard" settings, as discussed earlier in this chapter. -
Click Save to close the Web Part Settings page. -
Click Save to close the Content page (See Figure 14.11) . Figure 14.11. This figure shows two Web Parts, one using a Content Link referring directly to the Babel Fish translation Web site (http:// babelfish . altavista .com/), and another that uses embedded content, in this case the form providing the translation services that you can find on the content link. 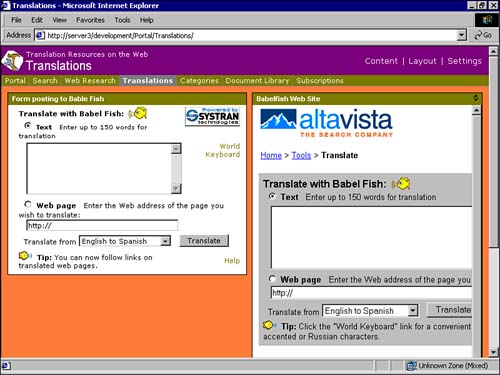 |