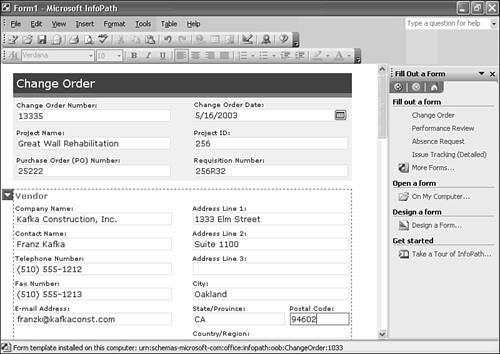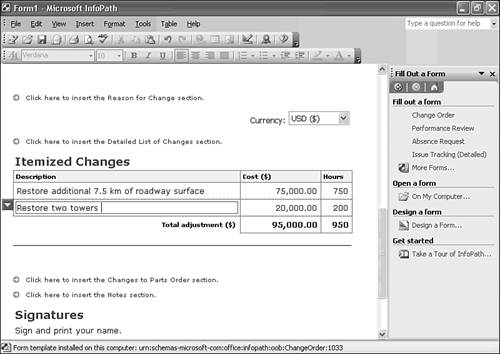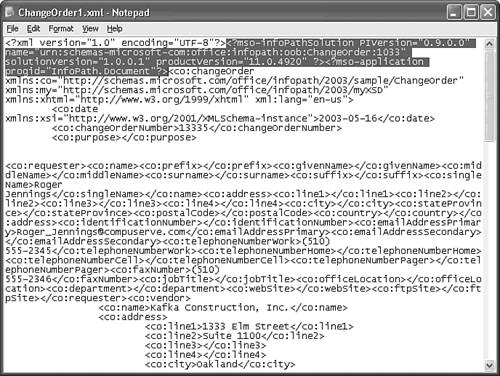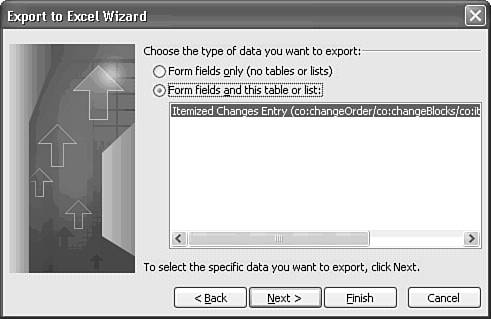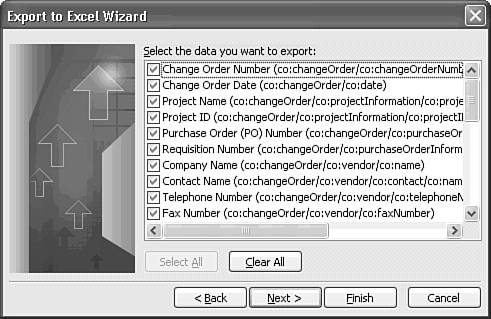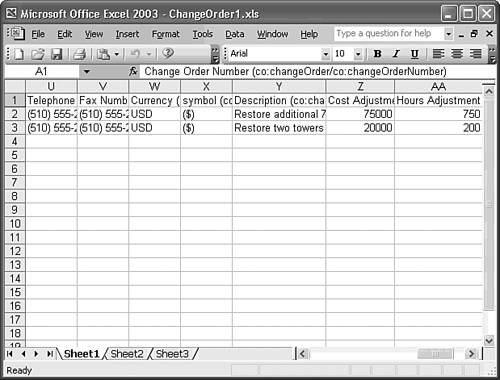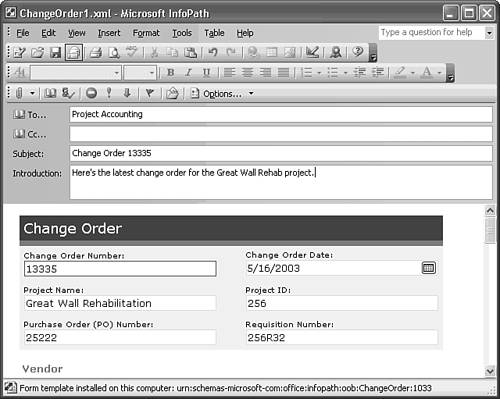Working with InfoPath Forms
| Microsoft Office InfoPath 2003 called XDocs during its early beta period is a forms-based XML document generation and editing application. InfoPath's primary application is producing structured data from common business forms, such as expense reports, employee performance reviews, vendor evaluations, time cards, and sales call reports. The structure of the data is defined by an underlying XML schema, which validates users' entries in the form's controls text boxes, option buttons, drop-down lists, and check boxes. When you design a form from scratch, InfoPath generates the schema for you. InfoPath also can infer a schema from an existing XML document. These features mean that you don't need to be an XML expert to produce useful data entry and editing forms with InfoPath 2003. InfoPath forms share many of the features of Access's data access pages (DAP), such as a design surface on which you place controls that are bound to an underlying data source. InfoPath, however, is self-contained and doesn't rely on the Office Web Components for data binding, record navigation, and editing. You display and edit data in InfoPath sections or repeating sections, which correspond to Access's bound forms and subforms. DAP and InfoPath use VBScript or JScript event handlers to customize form behavior. InfoPath 2003 binds to the following types of data sources:
This is an Access 2003 book, so the InfoPath form you create later in this chapter connects to Jet .mdb files or SQL Server 2000 databases with OLE DB and ActiveX Data Objects (ADO). InfoPath automates the form generation process for ADO Recordsets, which means that you don't need to be a full-fledged InfoPath developer or programmer to take advantage of this new Microsoft Office member. Displaying and updating relational data, however, won't be InfoPath 2003's primary application for most organizations. InfoPath's most common use probably will be creating and editing XML data documents. Thus, this chapter begins with an overview of basic form completion and design techniques for common XML business documents. Another promising InfoPath application is providing a simple user interface for basic XML Web services. Web services initially were intended for server-to-server communication. A recent trend is employing Web services to deliver business information from databases as messages containing structured XML documents. InfoPath 2003 can handle forms-based data display and database updates with simple XML Web services. Note
Getting Acquainted with InfoPath FormsInfoPath 2003 offers a set of sample templates for common business forms, just as Access 2003 includes templates for a variety of useful business-related databases. The sample templates let you experiment with InfoPath form features such as hidden (optional) sections, drop-down lists populated by a secondary data source, and expanding lists. Drop-down lists correspond to Access's bound combo boxes; the secondary data source is equivalent to the Row Source property. An expanding list emulates an Access subform. To give InfoPath a test drive with a sample form, do the following:
The XML document you create when saving a form contains a set of processing instructions (PIs), which are highlighted in Figure 26.4. These instructions cause Internet Explorer (IE) 6+ to launch InfoPath, if necessary, and open the form in the template specified by the Universal Resource Name: urn:schemas-microsoft-com:office:infopath:oob:ChangeOrder:1033. Thus, you must use Notepad or another text editor to read the XML form document. Figure 26.4. The XML form document includes the two processing instructions, which are shown highlighted in Notepad. The co(...ChangeOrder) namespace qualifies all form element names with a co: prefix. The remainder of the form document consists of optional elements defined by the form's underlying schema(s). Many elements are empty because the form doesn't contain text boxes or other controls bound to these elements. Note
Exporting and Mailing InfoPath FormsIn addition to saving the form, you can export the form as a single FormName_View 1.mht Web page or to an Excel 2003 worksheet by choosing File, Export To. The .mht page is a read-only replica of the completed form. Command buttons that execute InfoPath's built-in operations such as Run Query, New Record, and Submit or custom scripted functions don't appear on .mht pages. The Export to Excel Wizard lets you create a new workbook from the form's XML data. To save the form data in Excel, do the following:
The obvious benefit of exporting InfoPath forms to Excel is the ability to summarize data from multiple forms based on a single template. You can use Access's import or link table features to create flat tables from the summary worksheet.
Choosing File, Send to Mail Recipient lets you email a copy of the form to one or more recipients (see Figure 26.8). If the recipient has InfoPath installed, she can edit the form and pass it on to others. Users without InfoPath receive a read-only form copy that's identical to the .mht Web page. Figure 26.8. You can send a completed form to email recipients for review or further processing. Only recipients with InfoPath installed can edit the form. Note Most of the sample forms have signature blocks at the bottom of the page, which apply to printed forms only. InfoPath has a Tools, Digital Signatures menu choice that opens a dialog to let the originator digitally sign the form to prove its authenticity. Others in the approval workflow can add their digital signatures to authenticate the form's status. |
EAN: 2147483647
Pages: 417
 For a definition of document/literal XML Web services,
For a definition of document/literal XML Web services, 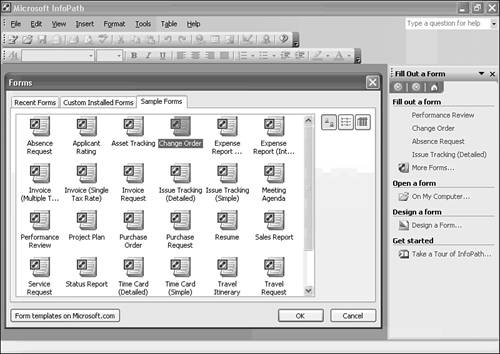
 button to the left of the heading (see Figure 26.2).
button to the left of the heading (see Figure 26.2).