Working with the Customize Dialog Box
3 4
The Customize dialog box is the tool you use when modifying existing toolbars and menus, as well as for creating new ones. In addition to modifying (or creating) entire toolbars or menus, you can modify individual toolbar buttons or menu commands, to get menus and toolbars that work and look as you want. To get started with modifying a toolbar or menu, open the Customize dialog box by right-clicking the background of a menu or toolbar and selecting Customize from the shortcut menu.
The Customize dialog box opens to the Toolbars tab, listing all the toolbars and menus (technically, menu bars) in the current database. Currently active toolbars and menu bars are checked in the Toolbars list. You can check a toolbar to make it active or uncheck a selected toolbar to hide it.
Troubleshooting - I see too many toolbars
All the Access toolbars and menu bars are shown in the Customize dialog box’s Toolbars list, not just the ones that are appropriate for the current view. Unfortunately, this means that you can select completely inappropriate toolbars, such as making the Print Preview toolbar visible in Form Design view.
To see a list of just the toolbars that are appropriate for a specific Access object, use the Toolbars command on the View menu. Figure 13-23 shows the Toolbars list for a report open in Design view.
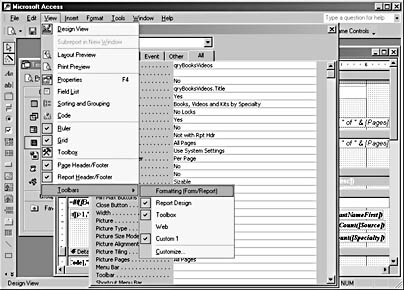
Figure 13-23. These toolbars are appropriate for a report in Design view.
Renaming, Deleting, and Resetting a Toolbar
Use the Rename button on the Toolbars tab of the Customize dialog box to rename a custom toolbar. You can’t rename a built-in toolbar; the Rename button is disabled when a built-in toolbar is selected.
Use the Delete button on the Toolbars tab to delete a custom toolbar. You can’t delete a built-in toolbar; the Delete button is disabled when a built-in toolbar is selected. Use the Reset button to reset a built-in toolbar or menu bar to its original settings. You can reset only built-in toolbars; the Reset button is disabled when a custom toolbar is selected.
Changing Toolbar Properties
The Properties button on the Toolbars tab of the Customize dialog box opens the toolbar’s properties sheet. This button is enabled for both built-in and custom toolbars and menu bars, but some of the options in the properties sheet aren’t available for built-in toolbars. Figure 13-24 shows the built-in Menu Bar’s properties sheet. Only the properties related to display, position, and customizability are enabled; you can’t change the title or type of this menu bar.
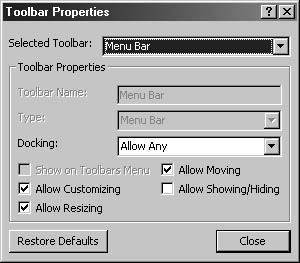
Figure 13-24. The default Access Menu Bar’s properties sheet has only a few options enabled.
Figure 13-25 shows the properties sheet for a custom toolbar. All the properties can be changed, including the name and type.
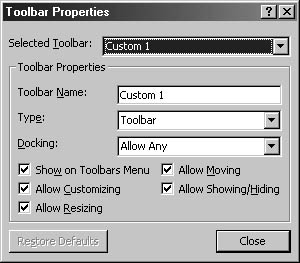
Figure 13-25. The properties sheet of a custom toolbar has more options enabled.
You have three choices in the Type drop-down list, as follows:
- Menu Bar. This selection turns the toolbar into a menu bar suitable for displaying drop-down menus. Menu bars also feature the new Ask A Question drop-down list. Menu bars (and their menus) give users more choices than a toolbar with buttons, because each menu offers a list of commands.
- Toolbar. This is the default selection—a standard toolbar. Typically, a toolbar contains buttons, each of which executes a single command.
- Popup. This selection turns the toolbar into a shortcut menu that pops up when a specific object (such as a form) is right-clicked.
The Docking drop-down list offers the following options for docking the toolbar (fastening it to a side of the Access window as opposed to floating it freely over the window):
- Allow Any. The toolbar can be docked to the top, bottom, left, or right of the Access window.
- Can’t Change. The toolbar can’t be moved from its current docked location.
- No Vertical. The toolbar can be moved only to another horizontal position (from top to bottom or from bottom to top).
- No Horizontal. The toolbar can be moved only to another vertical position (from left to right or from right to left).
The check boxes at the bottom of the Toolbar Properties dialog box allow you to make the following selections:
- Show On Toolbars Menu. This selection, which is disabled for built-in toolbars, specifies whether a custom toolbar appears in the list of toolbars on the Toolbars tab of the Customize dialog box or in the list of available toolbars on the Toolbars submenu.
- Allow Customizing. If checked, allows you to customize a toolbar by adding or removing buttons.
- Allow Resizing. If checked, allows you to resize the toolbar.
- Allow Moving. If checked, allows you to move the toolbar.
- Allow Showing/Hiding. If checked, allows toggling between showing and hiding the toolbar by checking or unchecking the toolbar in the Toolbars list. If this check box is unchecked, the toolbar’s state can’t be changed in the Toolbars list.
- Restore Defaults. Clicking this button (enabled only for built-in toolbars) restores the toolbar to its default state.
Changing the Appearance and Behavior of Toolbar Buttons
The Modify Selection button on the Commands tab of the Customize dialog box displays a menu of options for altering the appearance or functionality of a toolbar button. (This is the same menu you get by right-clicking the button in Customize mode.) Figure 13-26 shows the menu for a typical toolbar button.
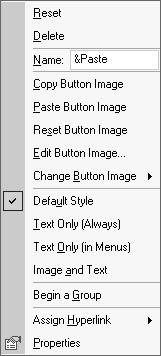
Figure 13-26. This shortcut menu of a toolbar button is shown in Customize mode.
The first group of menu commands includes the Reset command, which restores a button to its original state. However, choosing Reset doesn’t restore the original button style if you changed it from the default style to a text style, for example. The Delete command deletes a button from the toolbar.
tip
You can delete a button by simply dragging it off the toolbar (with the Customize dialog box open). To restore a deleted button, select the toolbar from which the button was deleted in the Toolbars list, and then click Reset.
The Name command (in a group of its own) lets you change the button’s caption. The caption is the text that appears on a text button or the text of a command in a menu.
tip
To create a hot key for a command, place an ampersand (&) in front of a letter in the command’s name. That letter will be underlined when the command is displayed. Pressing Ctrl and the underlined letter executes the command.
The next section of the submenu has several commands that let you work with the button’s image, as follows:
- Copy Button Image. Copies the image on the currently selected button to the Clipboard.
- Paste Button Image. Pastes a previously copied button image to the currently selected button.
- Reset Button Image. Restores the original button image.
- Edit Button Image. Opens a Button Editor dialog box, in which you can edit the button’s image, as shown in Figure 13-27.
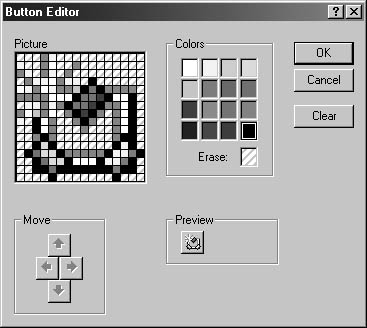
Figure 13-27. Open the Button Editor dialog box to change a button’s image.
- Change Button Image. Opens a shortcut menu with a limited selection of alternative images you can select for the button, as shown in Figure 13-28.
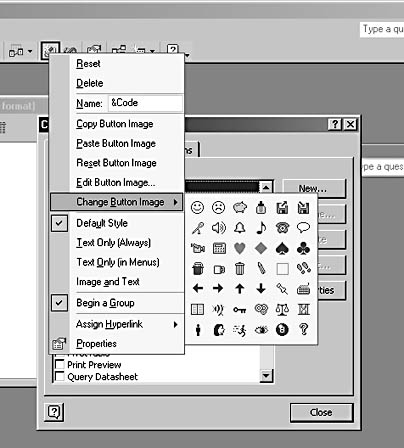
Figure 13-28. Select a new image for a toolbar button.
Copying Button Images from Other Office Applications
You can copy an image from a toolbar button in any Office application and paste it to an Access toolbar button. For example, to copy the E-Mail button image from a button on the Word Standard toolbar to a button on a custom Access toolbar, follow these steps:
- Open Word and Access, and position their windows so that you can see the toolbars in both applications.
- In Word, open the Customize dialog box by right-clicking the toolbar background and selecting Customize from the shortcut menu.
- Open the Customize dialog box in Access in a similar manner.
- Right-click the E-Mail button on the Word Standard toolbar, and then select Copy Button Image from its shortcut menu, as shown in Figure 13-29.
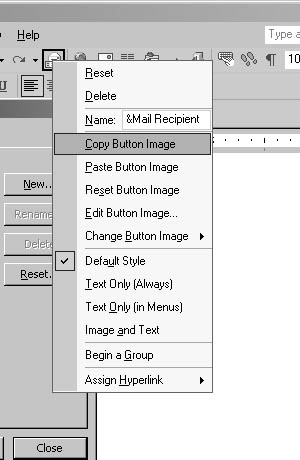
Figure 13-29. Select Copy Button Image from the E-Mail button’s shortcut menu to copy a toolbar button’s image.
- In Access, right-click the button whose image you want to replace and then select Paste Button Image from the button’s shortcut menu.
The Access button will now have the same image as the Word button, as shown in Figure 13-30.

Figure 13-30. This Access toolbar button has an image pasted from Word.
A much larger palette of button images is available in VBA code. See the section "Creating Custom Command Bars and Their Controls in Code," for details.
If you want to modify a button’s display style, you’ll use one of these options:
- Default Style. Displays only an image on a toolbar button and an image plus text for a menu command.
- Text Only (Always). Makes the button always be displayed as text, both for a menu command and for a toolbar button.
- Text Only (In Menus). Makes the button display a text caption for menu commands and an image on toolbar buttons. The Image And Text selection makes the button display a small image and text both on menu commands and on toolbar buttons.
- Begin A Group (In Its Own Group). Positions a thin gray divider line on a menu or toolbar to indicate the border of a group of commands. The line is added to the left of the current button on a horizontal toolbar and above the current button on a vertical toolbar.
The Assign Hyperlink submenu contains two commands: Remove Link and Open. Remove Link removes a hyperlink from a button, and Open opens the Assign Hyperlink dialog box, in which you can type in a hyperlink or select one from a list of recently browsed pages, as shown in Figure 13-31. This is an Office-standard dialog box, and some of its selections (such as Create New Document) are not always relevant to Access. In Access, most likely all you’ll do is enter (or select) a URL for the hyperlink in the Address box.
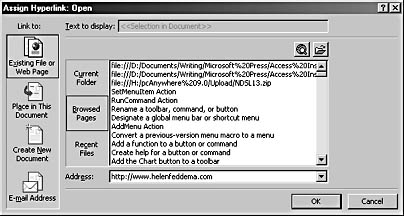
Figure 13-31. You can add a hyperlink to a toolbar button.
The final selection on a toolbar button’s menu is Properties, which opens the button’s properties sheet, as shown in Figure 13-32.
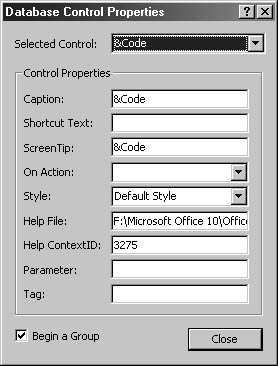
Figure 13-32. You can set advanced properties on the toolbar button’s properties sheet.
In this properties sheet, you can set the following advanced properties:
- Caption. The text displayed on the button itself (if it is a text button) or the text of a menu command. This property corresponds to the Name selection on the button’s shortcut menu. You can put an ampersand (&) in front of a letter in the caption to indicate a hot key for the command.
- Shortcut Text. The text indicating a command’s hot key, as displayed next to a menu command.
- ScreenTip. The text in the floating tip that appears when you position the mouse pointer over the tool. If this property is blank, the caption text is displayed in the ScreenTip.
- On Action. The macro or VBA function procedure that runs when the button is clicked. For a function, you must use the following syntax:
=functionname()
- Style. Allows you to choose one of several styles for the button (listed on the button’s shortcut menu).
note
When you create toolbar and menu bar controls in VBA code, you have several other control type options—including drop-down lists and pop-up buttons—in addition to the CommandBarButton control, which appears as a button on a toolbar or a command on a menu. (When you add a command to a toolbar or menu in the interface, it’s always a CommandBarButton control.) See the section "Creating Custom Command Bars and Their Controls in Code," for more information about these other types of toolbar controls. - Help File. Allows you to select a Help file to display when you choose What’s This? from the Help menu and click on a toolbar button or menu command.
- Help ContextID. The context ID of the Help topic specified in the Help File property.
- Parameter. Stores a string that can be used when the command specified in the On Action property is run.
- Tag. Stores an optional string that can be used in an event procedure.
Setting General Toolbar Options
The Options tab of the Customize dialog box (shown in Figure 13-33) allows you to set several properties that relate to all toolbars and menu bars in Office applications.
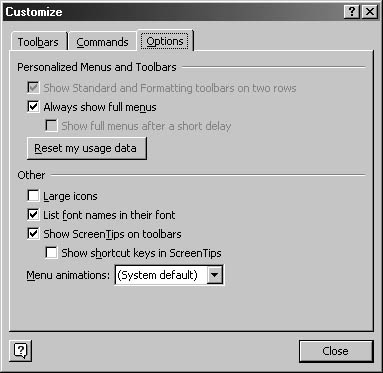
Figure 13-33. You can set general toolbar properties on the Options tab of the Customize dialog box.
caution
All the selections on the Options tab of the Customize dialog box affect toolbars in all Office applications, not just in Access.
The Options tab lets you turn off the personalized menus that many users find annoying. The default setting in the Personalized Menus And Toolbars group is for Always Show Full Menus to be cleared, which means that the built-in Access menus will display only the most commonly used commands unless you click the Expand button at the bottom of a menu, as shown in Figure 13-34.
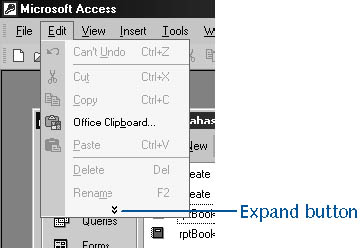
Figure 13-34. You can expand a personalized (contracted) menu by clicking the Expand button.
note
If you’ve turned off personalized menus in Access 2000, you’ll notice that the wording of the check box has been switched. In Access 2000, the check box was labeled Menus Show Recently Used Commands First, and you had to clear it to display full menus. In Access 2002, the command is labeled Always Show Full Menus, and you must check it to display full menus, or uncheck it to use personalized menus.
The idea behind personalized menus is that as you work in Office applications, and from time to time expand a menu and select a command, the commands that you use most frequently will remain on your menus, while the commands you rarely or never use will drop off the menus. Access users who like this feature say it makes their menusmore compact. Users who dislike it find it annoying to have to expand menus to locate infrequently used commands, or find that they might not be aware of possibly useful commands because they aren’t visible on the standard menus.
If you want to see all the menu commands all the time, check the Always Show Full Menus check box. If you don’t want to see full menus, uncheck the Show Full Menus check box. This action will enable the Show Full Menus After A Short Delay check box, which offers an intermediate solution: If this secondary check box is checked, menus expand automatically after a short delay. If neither check box is checked, personalized menus don’t expand to full menus unless you click the Expand button at the bottom of the menu.
The Reset My Usage Data button clears the personalized menu and toolbar settings so that the default shortened menus are displayed; it doesn’t delete any toolbar buttons or change the locations of any toolbar buttons or menu commands you modified by using the Customize dialog box.
tip - Display the commands you want
You don’t have to choose between displaying all the commands on all the menus and toolbars and having a limited selection automatically determined by your usage patterns. You can arrange both menus and toolbars to display exactly the commands you want by using the techniques described in the section "Customizing Built-In Access Command Bars."
The Other group on the Options tab of the Customize dialog box offers several choices related to toolbar display, as follows:
- Large Icons. Makes the toolbar buttons larger.
- List Font Names In Their Font. Displays the name of each font in that font in the Fonts drop-down list in Form view and Report Design view, as shown in Figure 13-35.
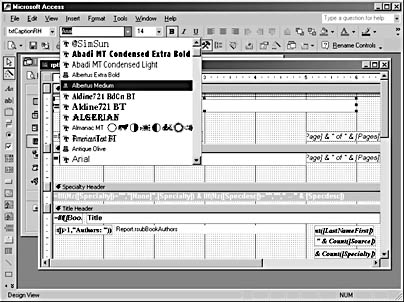
Figure 13-35. In Report Design view, the Fonts list displays the font names in their corresponding fonts.
- Show ScreenTips On Toolbars. Enables the floating ScreenTips (also called tool tips or control tips) that appear when you place your mouse pointer over a toolbar button, as shown in Figure 13-36.
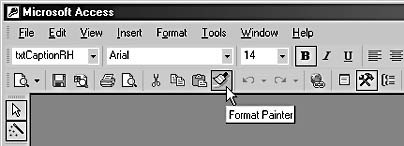
Figure 13-36. This ScreenTip for the Format Painter tool appears when you place your mouse pointer over the corresponding button.
- Show ScreenTips On Toolbars. If this check box is checked, the Show Shortcut Keys In ScreenTips check box is enabled. If that secondary check box is also checked, shortcut keys are displayed in ScreenTips, as shown in Figure 13-37.
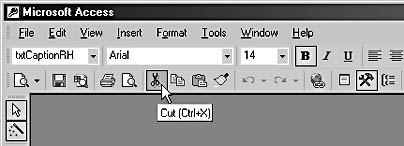
Figure 13-37. The Cut button’s ScreenTip includes a shortcut key.
- Menu Animations. This drop-down list offers five options, as described in Table 13-1. A fast computer might show little or no difference in menu performance with the different selections; on a slow system, the differences can be quite noticeable.
If your computer is slow enough to show a noticeable difference between the selections offered in the Menu Animations drop-down list, some of the settings can be quite distracting. In this case, you might want to consider leaving the Menu Animations selection at the default setting.
Table 13-1. Menu animations
| Selection | Description |
| (System default) | Default system setting; generally no animation. |
| Random | Displays random cycling between different menu styles. |
| Unfold | Menus unfold from left to right. |
| Slide | Menus scroll down from top to bottom. |
| Fade | Menus gradually take form. |
The menu animation selections available in VBA code are somewhat different from the selections in the Customize dialog box. You have a choice of None, Random, Unfold, and Slide (the same as the interface selections for Access 2000).
tip - Import toolbars into a database
When you import objects from another database by choosing File, Get External Data, Import, the Import Objects dialog box doesn’t include a Toolbars tab. However, if you click the Options button in this dialog box, a set of extra controls appears on the bottom of the dialog box, including a check box for Menus And Toolbars. If that check box is checked, menus and toolbars will be imported from the selected database into the current database.
Troubleshooting
My toolbar disappeared! (And other toolbar problems)
If some or all of your toolbars have disappeared, open the Customize dialog box and check the ones you want to display. If that doesn’t work, make sure that Allow Built-In Toolbars is selected in the database’s Startup dialog box. (Choose Tools, Startup to open this dialog box.)
If you can’t customize a toolbar, make sure that the Allow Customizing check box in the toolbar’s properties sheet is checked. If the Toolbars command on the View menu is dimmed, make sure that the Allow Toolbar/Menu Changes check box is checked in the database’s Startup dialog box.
If you can’t see all the tools on a docked toolbar, undock it and move it to a row by itself. If you can’t see all the buttons on an undocked toolbar, click the More Buttons button at the end of the toolbar to see a list of undisplayed buttons, and perhaps consider splitting the buttons between two toolbars.
If you can’t show or hide a toolbar, make sure that the Allow Showing/Hiding check box is checked in the database’s Startup dialog box.
EAN: 2147483647
Pages: 172